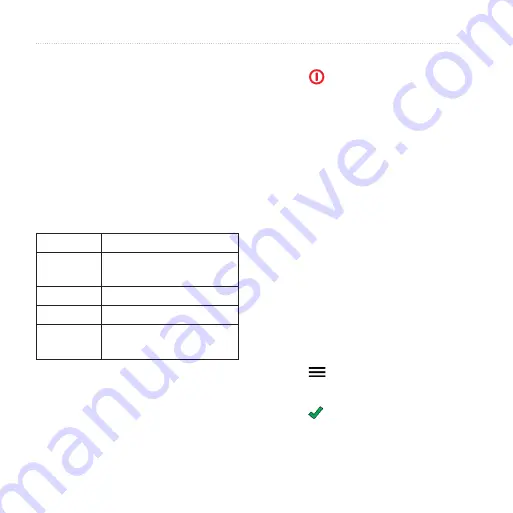
8
Rino 600 Series Owner’s Manual
Radio
Radio
The radio page provides the user
interface for Family Radio Service
(FRS) and General Mobile Radio
Service (GMRS) radio operations.
about the Radio
The Rino has a total of 30 channels and
121 squelch codes.
Channel Frequency
1-7
GMRS and FRS
channels
8-14
FRS channels
15-22
GMRS channels
15R-22R
Repeater channels
GMRS frequencies are regulated by the
FCC. In order to transmit on GMRS
frequencies, you must obtain a license
).
Muting the Radio
1. Select .
2. Select
Volume
.
Choosing a Channel
1. Select
Radio
>
Channel
.
2. Use
+
or
-
to select a channel.
Scanning Channels
You can scan the channels for voice
activity.
Select
Radio
>
Scan
.
Setting Up a Scan List
You can pick which channels and codes
to scan. Selecting specific channels and
codes reduces the scan time and helps
prevent missing a transmission.
1. Select >
Setup Scanlist
.
2. Select a channel to add.
3. Select .

























