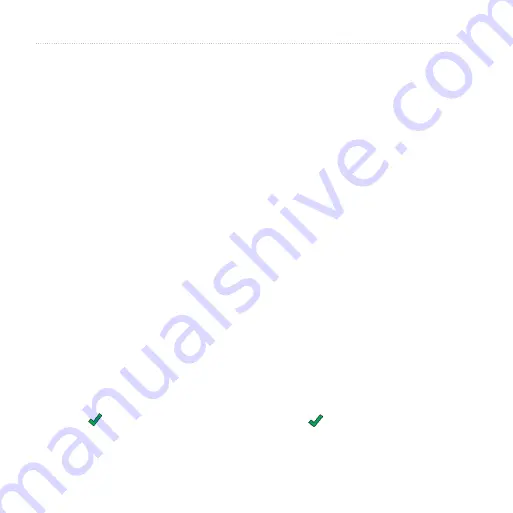
10
Rino 600 Series Owner’s Manual
Radio
•
Vox Level
—Voice operated
transmission controls the sensitivity
level of any Vox accessory.
about Contacts
The first time a signal is received from
another Rino user, the new contact
page appears. From that page, you
can show their location on the map,
navigate to their location (
add them to your contacts list.
adding a New Contact
When a new contact signal is received,
the new contact page appears.
Select
oK
to save the contact.
Editing Contacts
1. Select
Contacts
.
2. Select a contact.
3. Select an item.
4. Select .
Viewing Contacts on the Map
1. Select
Contacts
.
2. Select a contact.
3. Select
View Map
.
Notes
note
: Notes transmit to all users on
your current channel and code.
You can send notes to other Rino users
on your current channel and code. You
can review previously received notes
from your contacts. You can edit and
save favorite notes to quickly send
them later.
Creating a Note
1. Select
notes
>
<Send note>
<new
note>
.
2. Write the note.
The maximum character limit is 13.
3. Select .
4. Select an option:



























