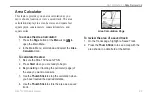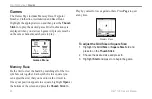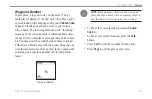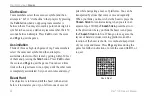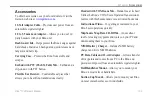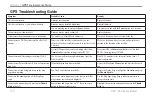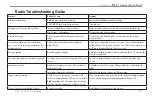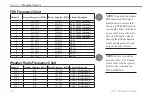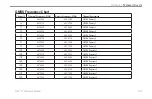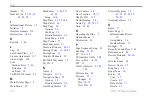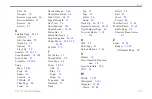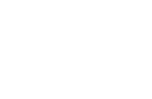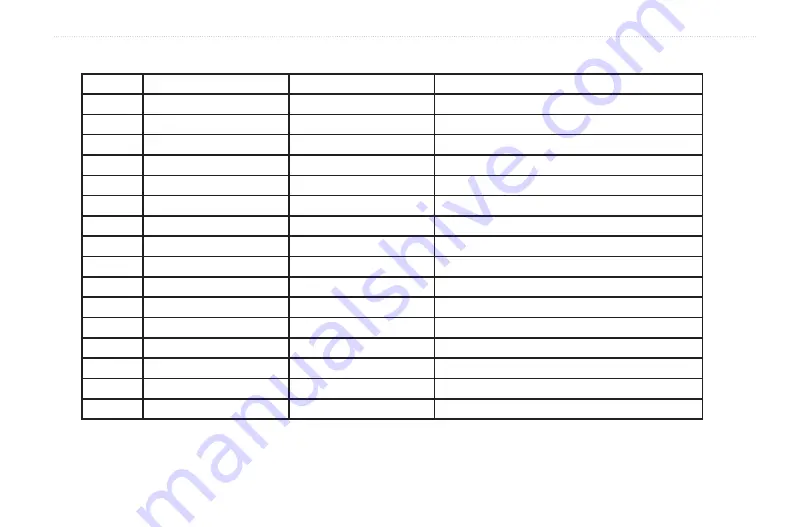
Rino
®
130 Owner’s Manual
109
A
PPENDIX
>
F
REQUENCY
C
HARTS
GMRS Frequency Chart
Channel #
Transmit Frequency (MHz)
Receive Frequency (MHz)
Channel Description
15
462.5500
462.5500
GMRS Primary 1
16
462.5750
462.5750
GMRS Primary 2
17
462.6000
462.6000
GMRS Primary 3
18
462.6250
462.6250
GMRS Primary 4
19
462.6500
462.6500
GMRS Primary 5
20
462.6750
462.6750
GMRS Primary 6
21
462.7000
462.7000
GMRS Primary 7
22
462.7250
462.7250
GMRS Primary 8
15R
467.5500
462.5500
GMRS Repeater 1
16R
467.5750
462.5750
GMRS Repeater 2
17R
467.6000
462.6000
GMRS Repeater 3
18R
467.6250
462.6250
GMRS Repeater 4
19R
467.6500
462.6500
GMRS Repeater 5
20R
467.6750
462.6750
GMRS Repeater 6
21R
467.7000
462.7000
GMRS Repeater 7
22R
467.7250
462.7250
GMRS Repeater 8