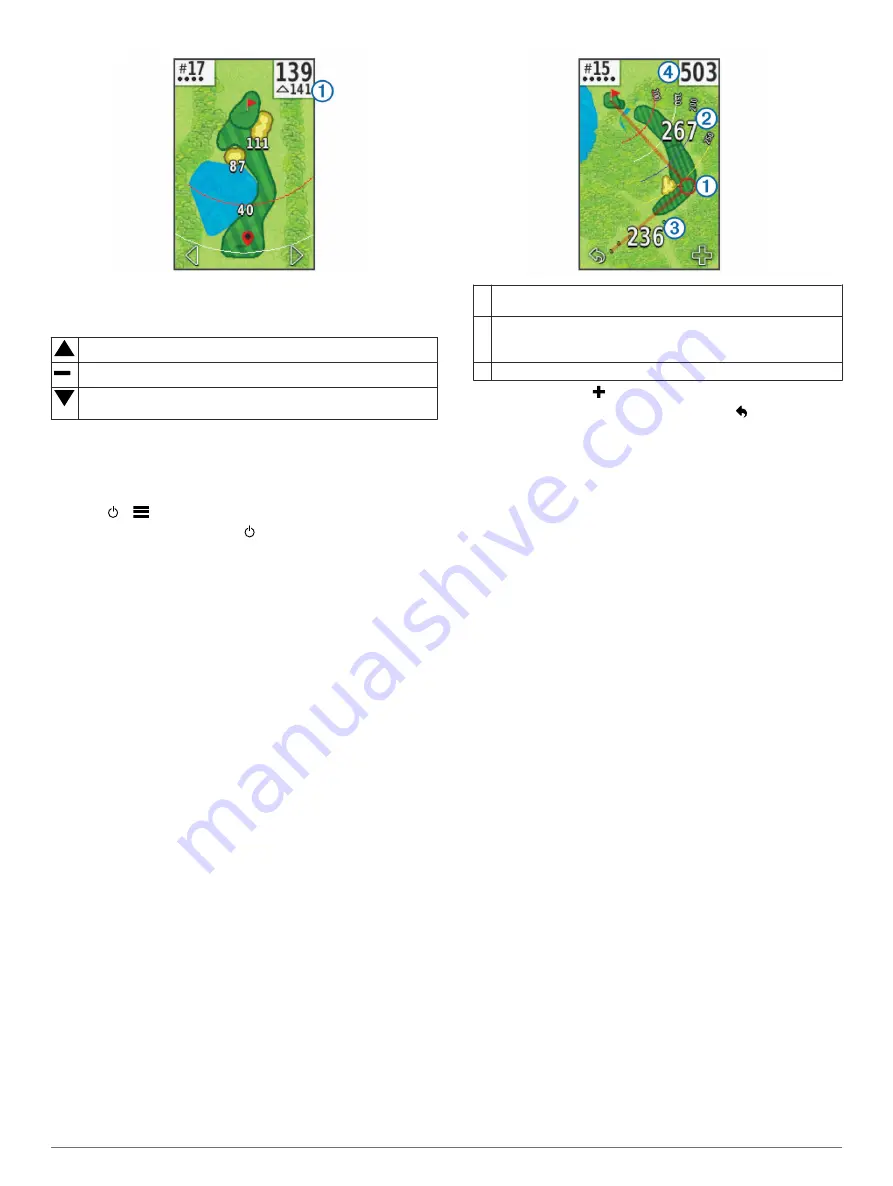
The overall "plays like" distance for the hole appears in the top-
right corner of the screen
À
below the distance to the middle of
the green.
Distance plays longer than expected due to a change in elevation.
Distance plays as expected.
Distance plays shorter than expected due to a change in
elevation.
Saving a Location
You can mark a location on a hole using your current location or
Touch Targeting.
NOTE:
You can clear all saved locations from a hole by
selecting >
>
Clear Locations
.
1
While playing a game, select >
Save Location
.
2
Select an option:
• Select
Use Current Location
to place a marker at your
current location on the hole.
• Select
Use Touch Targeting
to select a location on the
map.
Finding Courses
You can use the device to locate a golf course that is nearby or
in a specific city. You can also locate a golf course by name.
1
Select
Preview
.
2
Select an option:
• Select
Search Near You
to find courses closest to your
current location.
• Select
Spell City
to find courses in a specific city.
• Select
Spell Course
to find a course by name.
About Course Preview
When you find a course, the device provides a hole-by-hole
overview of the selected course. You can view a close up of the
green (
).
If you do not touch the screen for a few moments after selecting
a hole, a course simulation begins (
).
Measuring Distance with Touch Targeting
While previewing a course or playing a game, you can use touch
targeting to measure the distance to any point on the map.
1
Begin playing a game (
) or previewing a course
(
).
2
Drag your finger to position the target circle
À
.
Á
Displays the distance to the middle of the green from the target
circle.
Â
Displays the distance from your current position to the target
circle. If you are previewing the course,
Â
is the distance from
the tee to the target circle.
Ã
Displays the total of the two distances.
3
If necessary, select to zoom in on the target circle.
4
When zoomed in on the target circle, select to return to the
map of the hole.
Preview Mode
When you preview a course, you can view a simulation of the
course. The map gradually zooms in on the green to simulate
the way it performs when you play through a hole.
The simulation begins automatically if you do not touch the
screen for a few moments after selecting the hole.
Customizing Your Device
Settings
Select Setup to customize device settings and features.
Scoring
: Sets the scoring method, enables handicap scoring
(
), and enables statistics tracking.
Bluetooth
: Enables Bluetooth
®
wireless technology.
Clubs
: Adds and removes clubs (
).
Display
: Sets the backlight timeout and calibrates the screen.
Hole Transitioning
: Sets automatic or manual hole
transitioning.
Units of Distance
: Sets the unit of measurement for distance.
PlaysLike Distance
: Shows "plays like" distances (
).
Club Advice
: Enables club recommendations (
).
Language
: Sets the text language on the device.
NOTE:
Changing the text language does not change the
language of user-entered data or map data.
About
: Displays important software information and your unit ID.
Garmin Connect
™
You can connect with your friends on Garmin Connect. Garmin
Connect gives you the tools to track, analyze, and share your
data. You can record the events of your active lifestyle including
golf games, hikes, runs, adventures, and more. To sign up for a
Using Garmin Connect
You can upload your scorecards and club data to Garmin
Connect for comprehensive analysis, and you can share your
scorecards with friends. You can view your overall statistics,
4
Finding Courses












