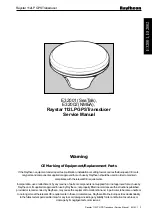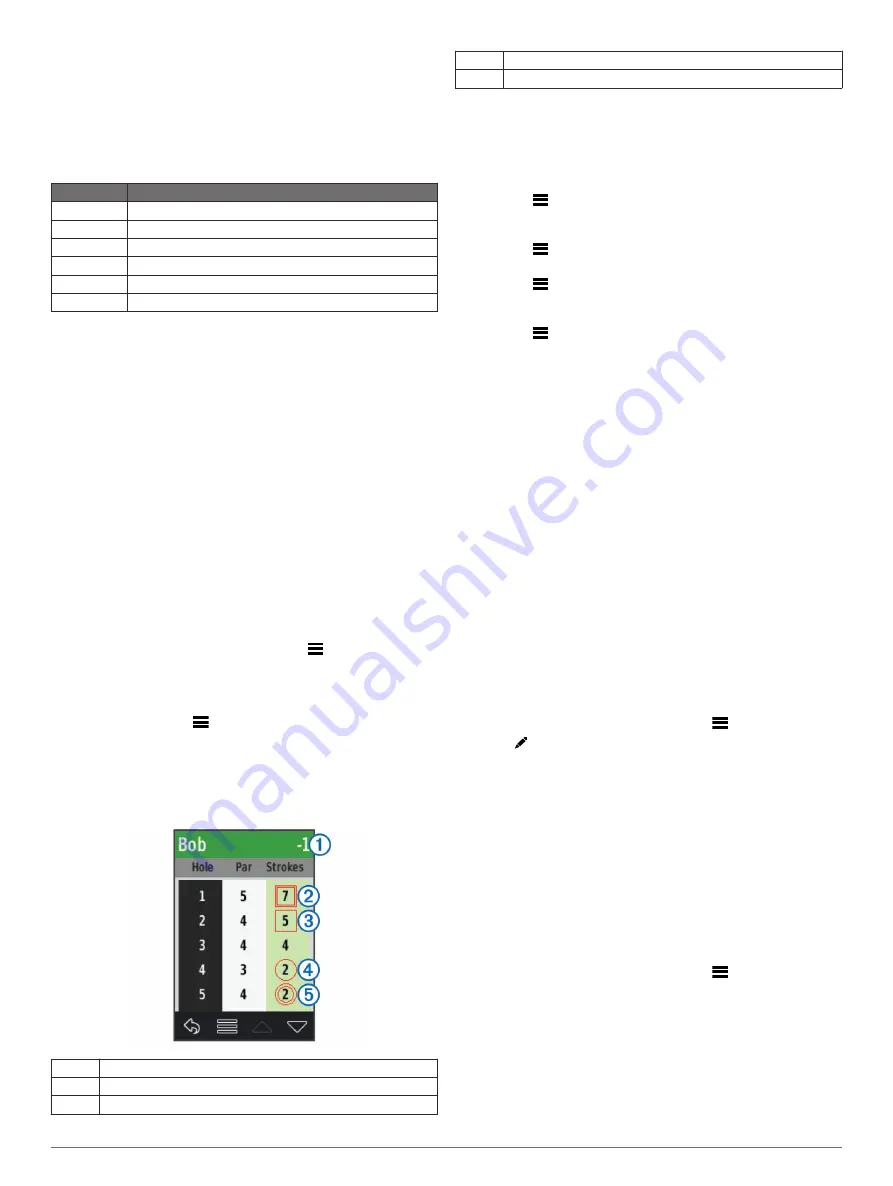
About Stableford Scoring
When you select the Stableford scoring method (
), points are awarded based on the number of
strokes taken relative to par. At the end of a round, the highest
score wins. The device awards points as specified by the United
States Golf Association.
The scorecard for a Stableford scored game shows points
instead of strokes.
Points
Strokes Taken Relative to Par
0
2 or more over
1
1 over
2
Par
3
1 under
4
2 under
5
3 under
About Match Scoring
When you select the Match scoring method (
), one point is awarded at each hole to the player who
has the fewest strokes. At the end of a round, the player who
won the most holes wins.
NOTE:
Match scoring is available only for two players.
When you set the Approach to count strokes, the device
determines the winner of each round. Otherwise, at the end of
each hole, select the player who had the fewest strokes, or if the
number of strokes was equal, select Halved.
About Skins Scoring
When you select the skins scoring method (
), players compete for a prize on each hole.
When you set the Approach to count strokes, the device
determines the winner of each hole. Otherwise, at the end of
each hole, select the player who had the fewest strokes. You
can select multiple players if there is a tie for the win.
Viewing Round Statistics
You can view statistics for the round you are currently playing.
1
While playing a game, select
SCORE
>
.
2
Select an option:
• To view information for all players, select
Round Details
.
• To view more details about an individual player, select
Round Details
>
>
Player Details
, select a player
name, and select a statistic to view.
About Individual Scorecards
The individual scorecard features a hole-by-hole overview of a
player's round. Four symbols represent the number of strokes
relative to par. A par score has no symbol.
À
Overall score
Á
Two or more over par
Â
One over par
Ã
One under par
Ä
Two or more under par
Viewing History
You can view saved shots, rounds, and player statistics.
1
Select
History
, and select a round to view.
The device shows information for all players.
2
Select an option.
• Select
>
Player Details
, and select a player name to
view an individual scorecard for that round (
• Select
>
Course Details
to view a list of each hole and
its par.
• Select
>
Edit Scorecard
to adjust individual details for
that round, including each player's name, score, and
handicap.
• Select
>
Delete Scorecard
to clear the scorecard from
the device history.
Viewing Scorecards on a Computer
You can view all scorecards on your computer.
1
Connect the device to your computer using the USB cable.
The device appears as a removable drive in My Computer in
Windows
®
computers, and as a mounted volume on Mac
®
computers.
2
Open the device drive.
3
Open
Scorecard
>
ScorecardViewer.html
to view
scorecards.
Handicap Scoring
You can set a handicap for the hole (
).
Enabling Handicap Scoring
1
Select
Setup
>
Scoring
>
Scoring Handicap
.
2
Select
On
.
Setting a Player Handicap
Before you can score using handicaps, you must enable
handicap scoring (
1
While playing a game, select
SCORE
>
>
Set Up Players
.
2
Select for the player whose handicap you want to enter or
change.
3
Select an option:
• Select
Local Handicap
to enter the number of strokes
that will be subtracted from the player's total score.
• Select
Index\Slope Method
to enter the player's handicap
index and the course slope rating to calculate a course
handicap for the player.
Setting the Hole Handicap
Before you can score using handicaps, you must enable
handicap scoring (
).
The device displays the default handicap for the hole if it is
available. You can set the hole handicap manually.
1
While playing a game, select
SCORE
>
>
Change
Handicap
.
2
Enter the hole handicap.
Viewing PlaysLike Distance
The "plays like" distance feature accounts for elevation changes
on the course by showing the adjusted distance to the green.
1
Select
Setup
>
PlaysLike Distance
.
2
Select
Show
.
Playing Golf
3