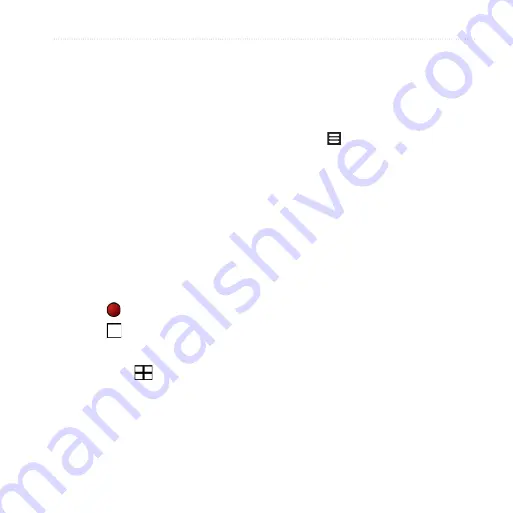
Taking and Viewing Pictures and Videos
nüvifone A50 Owner’s Manual
5
3. Use the screen as a viewfinder, and
point the camera lens at the subject
to photograph.
4. Press and hold the
Camera
key,
and hold the camera still.
When you hear the camera click,
the photo is saved.
Recording a Video
1. Press the
Camera
key on the side
of the device.
2. Use the screen as a viewfinder, and
point the camera lens at the subject
to photograph.
3. Touch to begin recording.
4. Touch to stop recording.
The video is saved automatically.
TiP
: Touch
to find and view
the video.
Changing the Camera and
Video Settings
1. Press the
Camera
key on the side
of the device.
2. Touch >
options
.
3. Select an option to change the
setting:
Touch
Lighting Adjustment
to
select a lighting condition, or
select
Automatic
.
Touch
Picture Resolution
to
select the resolution at which to
capture photos. Higher settings
use more storage memory to
provide better quality photos.
Touch
Shutter Sound
to turn
the shutter sound on or off.
Touch
Auto Review
to turn
the review page on or off. The
review page displays the photo
briefly after you take it.
•
•
•
•
















































