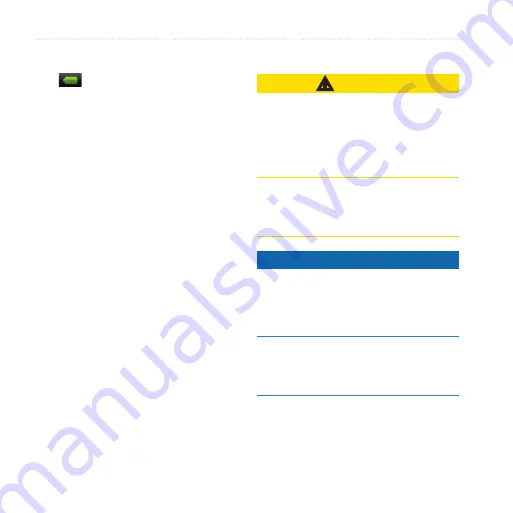
Appendix
11
nüvifone™ A10 owner’s manual
Battery information
The
icon in the status bar indicates
the status of the internal battery. To
increase the accuracy of the battery
gauge, fully discharge the battery and
then fully charge it. Do not unplug the
device until it is totally charged.
Maximising the battery life
From the application tray, touch
Settings
>
Display
>
Brightness
to
turn down the backlight.
From the application tray, touch
Settings
>
Display
>
Screen
Timeout
to reduce the timeout
length.
Do not leave your device in direct
sunlight.
Avoid prolonged exposure to
excessive heat.
•
•
•
•
Replacing the battery
CAUTIOn
Do not use a sharp object to remove the
battery. A sharp object may puncture
the battery, which may present a risk
of fire, chemical burn, electrolyte leak
and/or injury.
Only use the correct battery type.
Using an incorrect battery may present
a risk of explosion.
Notice
To avoid losing your customised
settings, replace the battery within
five minutes of removing it from your
device.
Contact your local waste disposal
department for information on properly
disposing of the battery and device.
Summary of Contents for NUVIFONE A10
Page 1: ...A10 owner s manual ...
Page 135: ......















































