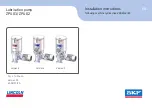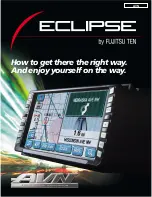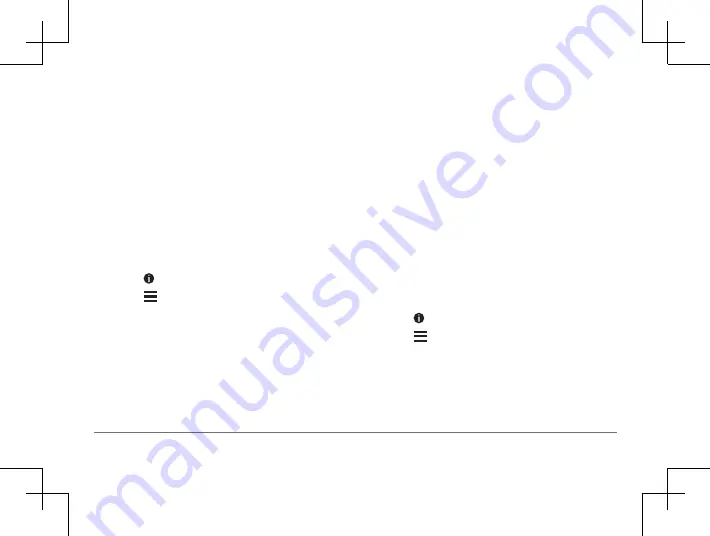
44
Garmin DriveSmart™ 50LM
Garmin DriveSmart™ 50LM
45
1
Select
Where To?
>
Add Shortcut
.
2
Select an item.
Removing a Shortcut
1
Select
Where To?
> >
Remove
Shortcut(s)
.
2
Select a shortcut to remove.
3
Select the shortcut again to confirm.
4
Select
Save
.
Saving Locations
Saving a Location
1
Search for a location
2
From the search results, select a location.
3
Select .
4
Select
Save
.
5
If necessary, enter a name, and select
Done
.
Saving Your Current Location
1
From the map, select the vehicle icon.
2
Select
Save
.
3
Enter a name, and select
Done
.
4
Select
OK
.
Editing a Saved Location
1
Select
Where To?
>
Saved
.
2
If necessary, select a category.
3
Select a location.
4
Select .
5
Select >
Edit
.
6
Select an option:
• Select
Name
.
• Select
Phone Number
.
• Select
Categories
to assign categories to
the saved location.
• Select
Change Map Symbol
to change
the symbol used to mark the saved
location on a map.
7
Edit the information.
8
Select
Done
.
Assigning Categories to a Saved Location
You can add custom categories to organize
your saved locations.
NOTE:
Categories appear in the saved
locations menu after you have saved at least
12 locations.
1
Select
Where To?
>
Saved
.
2
Select a location.
3
Select .
4
Select >
Edit
>
Categories
.
5
Enter one or more category names,
separated by commas.
6
If necessary, select a suggested category.
7
Select
Done
.