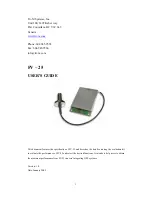• Respond to voice prompts from the device as needed.
• Increase the length of your wakeup phrase to reduce the
chance of accidental voice command activation.
• Listen for two tones to confirm when the device enters and
exits voice command.
Starting a Route Using Voice Command
You can say the names of popular, well-known locations.
1
Say your wakeup phrase (
).
2
Say
Find Place
.
3
Listen for the voice prompt, and speak the name of the
location.
4
Say the line number.
5
Say
Navigate
.
Muting Instructions
You can disable the voice prompts for voice command without
muting the device.
1
Select
Apps
>
Voice Command
> .
2
Select
Mute Instructions
>
Enabled
.
Disabling Voice Command
You can disable voice command, which prevents you from
accidentally activating voice command while speaking.
1
Select
Apps
>
Voice Command
> .
2
Select
Voice Command
>
Disabled
.
Hands-Free Phone Calls
About Hands-Free Calling
NOTE:
Bluetooth wireless technology is not available on all
models, or for all languages and regions.
Hands-free calling is available on some models. Using
Bluetooth wireless technology, your device can connect to your
mobile phone to become a hands-free device. To determine
whether your mobile phone with Bluetooth technology is
compatible with your device, go to
Your phone may not support all of the hands-free phone
features your device provides.
Enabling Bluetooth Wireless Technology
1
Select
Settings
>
Bluetooth
.
2
Select
Bluetooth
.
Pairing Your Phone
Before you can use hands-free calling, you must pair your
device with a compatible mobile phone.
1
Place your phone and your Bluetooth device within 33 ft. (10
m) of each other.
2
On your device, enable Bluetooth wireless technology.
3
Select an option:
• Select
Settings
>
Bluetooth
>
Add Phone
.
• If you have already paired a different phone, select
Settings
>
Bluetooth
>
Phone
> .
4
On your phone, enable Bluetooth wireless technology.
5
On your device, select
OK
.
A list of nearby Bluetooth devices appears.
6
Select your phone from the list, and select
OK
.
7
If necessary, on your phone, confirm that the device is
allowed to connect.
8
If necessary, enter the device Bluetooth PIN into your phone.
Tips After Pairing the Devices
• After the initial pairing, the two devices can connect
automatically each time you turn them on.
• When your phone is connected to your device, you are ready
to receive voice calls.
• When you turn on the device, it tries to connect to the last
phone to which it was connected.
• You might need to set your phone to connect to the device
automatically when the device is turned on.
Disconnecting Your Phone
1
Select
Settings
>
Bluetooth
.
2
Select
Phone
>
None
>
Save
.
Your phone is disconnected from your device but remains
paired with your device.
Deleting a Paired Phone
You can delete a paired phone to prevent it from automatically
connecting to your device in the future.
1
Select
Settings
>
Bluetooth
>
Phone
.
2
Select .
3
Select the phone, and select
Delete
.
Placing a Call
Dialing a Number
1
Select
Apps
>
Phone
>
Dial
.
2
Enter the number.
3
Select
Dial
.
Calling a Contact in Your Phone Book
Your phone book is loaded from your phone to the device each
time your phone and the device connect. It may take a few
minutes for the phone book to be available. Some phones do
not support this feature.
1
Select
Apps
>
Phone
>
Phone Book
.
2
Select a contact.
3
Select
Call
.
Calling a Location
1
Select
Apps
>
Phone
>
Browse Categories
.
2
Select a point of interest.
3
Select
Call
.
Receiving a Call
When you receive a call, select
Answer
or
Ignore
.
Using the Call History
Your call history is loaded from your phone to the device each
time your phone and the device connect. It may take a few
minutes for the call history to be available. Some phones do not
support this feature.
1
Select
Apps
>
Phone
>
Call History
.
2
Select a category.
A list of calls appears, with the most recent calls at the top.
3
Select a call.
Using In-Call Options
1
From the map, while on a call, select .
2
Select an option.
• To transfer audio to your phone, select
Handset
.
TIP:
You can use this feature if you want to turn off your
device and remain on the call, or if you need privacy.
Hands-Free Phone Calls
9