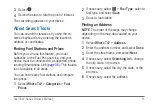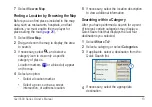nüvi 3500 Series Owner’s Manual
1
Getting Started
WARNING
See the
Important Safety and Product
Information
guide in the product box for product
warnings and other important information.
1
2
Register the device (
).
3
Check for updates.
• Software updates (
Connecting the Device to Vehicle
Power
WARNING
This product contains a lithium-ion battery.
To prevent the possibility of personal injury or
product damage caused by battery exposure
to extreme heat, remove the device from the
vehicle when exiting or store it out of direct
sunlight.
Before you use your device on battery power,
you should charge it.
1
Plug the vehicle power cable
➊
into the
USB port on the mount
➋
.
2
Snap the mount
onto the suction cup
➌
.
3
Press the suction cup to the windshield, and
flip the lever
➍
back toward the windshield.
4
Fit the bottom of your device into the mount.
5
Tilt your device back until it snaps into place.
Summary of Contents for nuvi 3500 series
Page 1: ...April 2012 190 01387 00_0C Printed in Taiwan nüvi 3500 series owner s manual ...
Page 6: ......
Page 87: ......