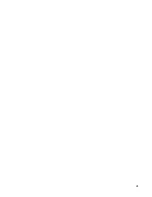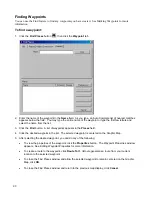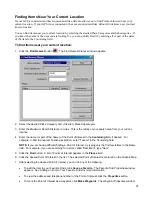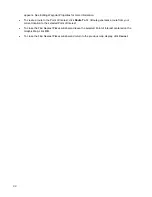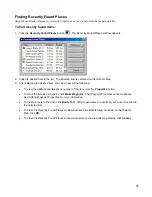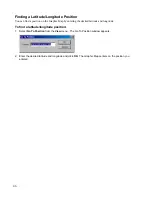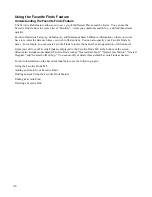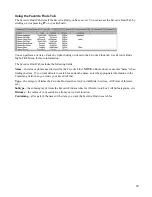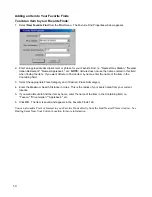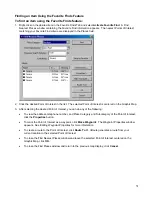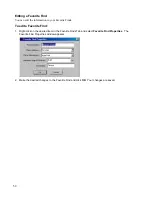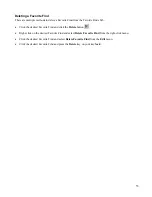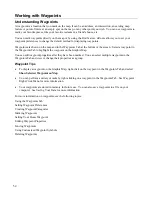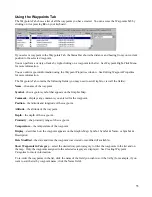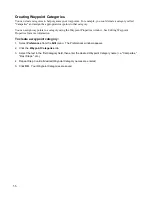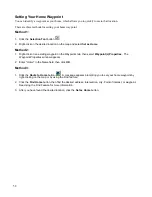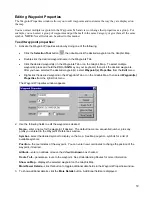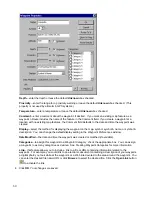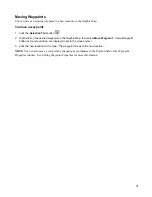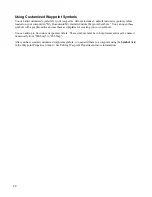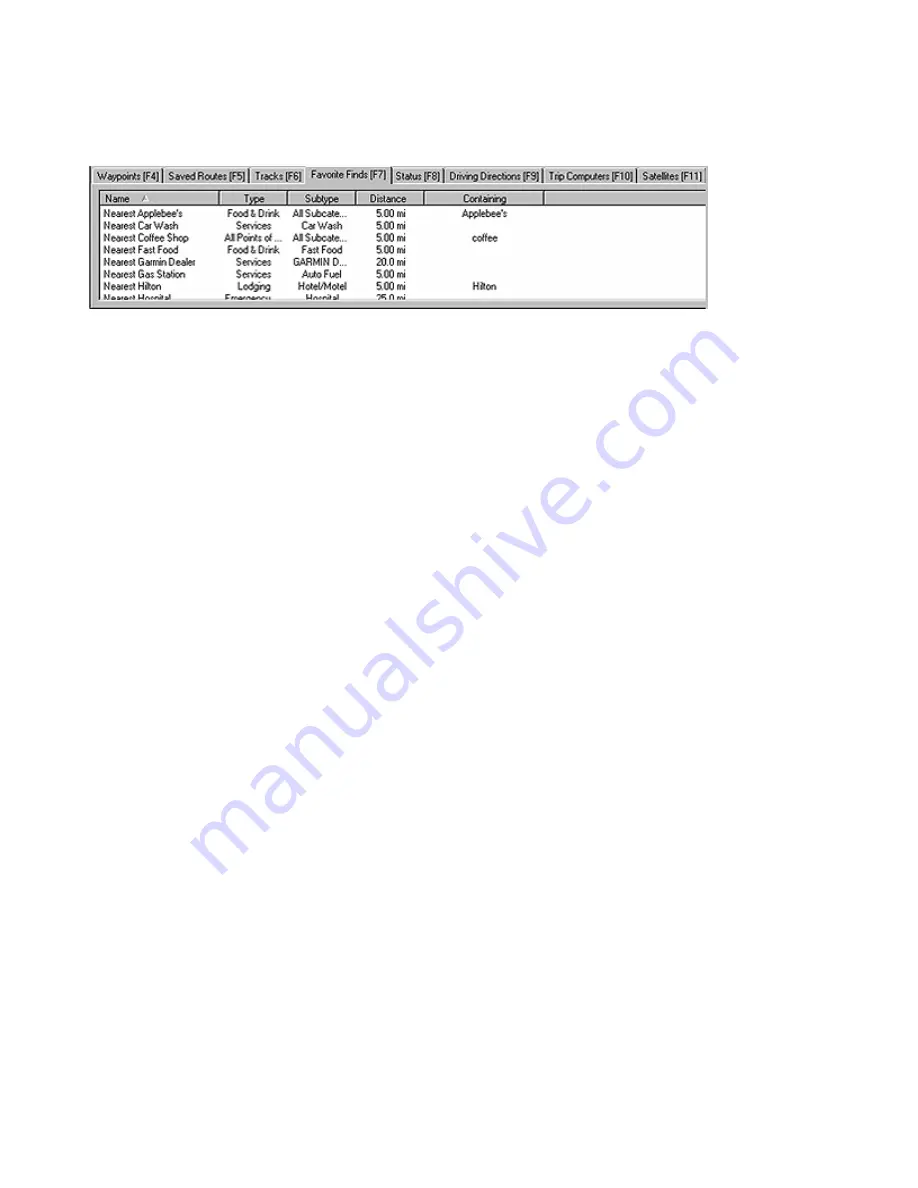
Using the Favorite Finds Tab
The Favorite Finds Tab lists all the Favorite Finds you have saved. You can access the Favorite Finds Tab by
clicking on it or pressing
F7
on your keyboard.
You can perform a variety of tasks by right-clicking on items in the Favorite Finds tab. See Favorite Finds
Right-Click Menu for more information.
The Favorite Finds Tab includes the following fields:
Name
—the term or phrase used to describe the Favorite Find.
NOTE
: nRoute does not use this "name" when
finding the item. If you want nRoute to search for an item by name, enter the appropriate information in the
Containing field when you create your Favorite Find.
Type
—the category of items the Favorite Find searches for (Food & Drink, Services, All Points of Interest,
etc.)
Subtype
—the subcategory of items the Favorite Find searches for (Hotels, Auto Fuel, All Subcategories, etc.)
Distance
—the radius of your search area from your current location.
Containing
—all or part of the name of the item you want the Favorite Find to search for.
49
Summary of Contents for nRoute
Page 1: ...nRoute GPS navigation software help contents...
Page 32: ...Legend of Map Symbols Legend Businesses and Attractions 30...
Page 33: ...Legend Points of Interest 31...
Page 34: ...Legend Map Lines 32...
Page 35: ...Legend Map Areas 33...
Page 41: ...39...
Page 43: ...41...
Page 82: ...7 Click Close to exit the Vertical Profile window 80...
Page 129: ......