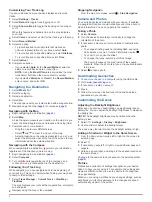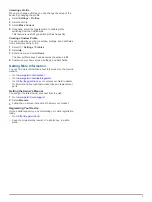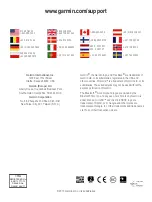Customizing Your Track Log
You can customize how your device displays and records
tracks.
1
Select
Settings
>
Tracks
.
2
Select
Record
to toggle track logging on or off.
3
Select
Show on Map
to toggle the track log on the map on
or off.
When this feature is enabled, a line on the map indicates
your track.
4
Select
Color
, and select a color for the track log on the map.
5
Select
Record Method
.
6
Select an option:
• To record tracks at a variable rate that creates an
optimum representation of your tracks, select
Auto
.
• To record tracks at a specified distance, select
Distance
.
• To record tracks at a specified time, select
Time
.
7
Select
Interval
.
8
Complete an action:
• If you selected
Auto
for the
Record Method
, select an
option to record tracks more or less often.
NOTE:
Using the
Most Often
interval provides the most
track detail, but fills up the device memory quicker.
• If you selected
Distance
or
Time
for the
Record Method
,
enter a value, and select
OK
.
Navigating to a Destination
1
Select
Where To?
.
2
Select a category.
3
Select a destination.
4
Select
Go
.
The map opens with your route marked with a magenta line.
5
) or compass (
Navigating with the Map
1
Begin navigating to a destination (
2
Select
Map
.
A blue triangle represents your location on the map. As you
travel, the blue triangle moves and leaves a track log (trail).
3
Complete one or more actions:
• Drag the map to view different areas.
• Select and to zoom in and out of the map.
• Select a location on the map (represented by a pin), and
select the information bar at the top of the screen to view
information about the selected location.
Navigating with the Compass
When navigating to a destination, points to your destination,
regardless of the direction you are moving.
1
Begin navigating to a destination (
2
Select
Compass
.
3
Turn until points toward the top of the compass, and
continue moving in that direction to the destination.
Following Your Track Log
While navigating, you can navigate back to the beginning of
your track log. This can be helpful when finding your way back
to camp or the trail head.
1
Select
Track Manager
>
Current Track
>
View Map
>
TracBack
.
The map displays your route with a magenta line, start point,
and end point.
2
Navigate using the map or the compass.
Stopping Navigation
From the map or compass, select >
Stop Navigation
.
Camera and Photos
You can take photos and videos with your device. If enabled,
the geographic location is automatically saved in the photo or
video information. You can navigate to the location.
Taking a Photo
1
Select
Camera
.
2
Turn the device horizontally or vertically to change the
orientation of the photo.
3
If necessary, select one or more options to customize the
photo:
• To change shooting options, including flash, exposure,
white balance, scene, or location information, select .
• To zoom in or out, use the slider.
• To change the focus, select a part of the image.
The device focuses on the area inside of the square
brackets. When the photo is in focus, the square brackets
turn green.
4
Select to take a photo.
Downloading Geocaches
1
Connect your device to a computer using the USB cable.
2
3
If necessary, create an account.
4
Sign in.
5
Follow the on-screen instructions to find and download
geocaches to your device.
Customizing the Device
Adjusting the Backlight Brightness
Extensive use of screen backlighting can significantly reduce
battery life. You can adjust the backlight brightness to maximize
the battery life.
NOTE:
The backlight brightness may be limited when the
battery is low.
1
Select >
Settings
>
Display
>
Brightness
.
2
Use the slider to adjust the backlight level.
The device may feel warm when the backlight setting is high.
Adding a Shortcut or Widget to the Home Screen
1
From the home screen, swipe left or right on the screen to
select a page.
2
Select .
3
If necessary, swipe left or right to view additional apps and
widgets.
4
Hold an app or widget, and drag it to the desired location on
the home screen.
Changes to the home screen are saved to the selected profile
(
).
Profiles
Profiles are a collection of settings that optimize your device
based on how you are using it. For example, the settings and
views are different when you use the device for hunting than
when geocaching.
When you are using a profile and you change settings, such as
data fields or units of measurement, the changes are saved
automatically as part of the profile.
4