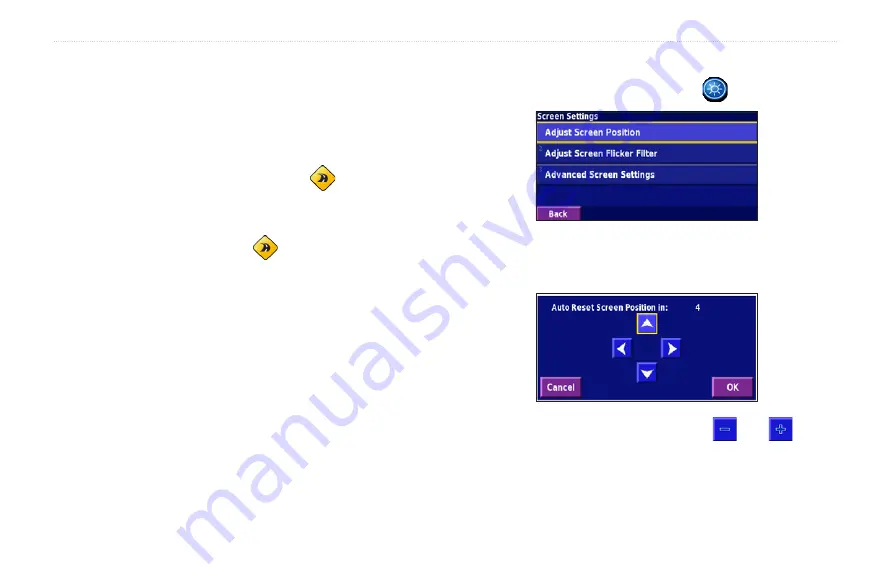
0
GVN 53 Owner’s Manual
c
hanGinG
the
S
ettinGS
Continuous Auto Routing
—enable or disable the
Continuous Auto Routing feature. This feature allows
the navigation system to continually search for a better
route to your destination. Continuous Auto Routing may
be useful if a traffic accident occurs or there are time-
restricted turns on the current route. A is displayed
on the map when a better route than the one you are
currently taking is available. Press the
thumb Stick
in
on the Map page to select the and take the better
route.
Avoidance Setup
—see
Adjusting the Traffic Settings
Adjusting the Screen Settings
Press
Menu
three times. Then select
Screen
.
Adjust Screen position
—use the arrows to select the
direction in which to adjust the screen.
Adjust Screen Flicker Filter
—select and to
adjust the screen “flicker” filter. The lines on the screen
appear more or less focused as you adjust these settings.
Summary of Contents for GVN 53 - Navigation System
Page 1: ...GVN 53 owner s manual...



























