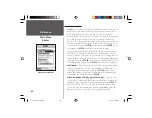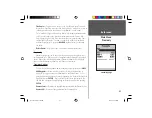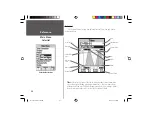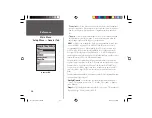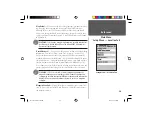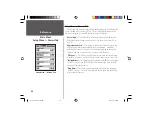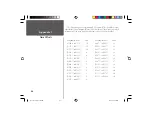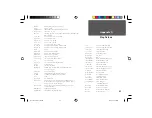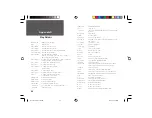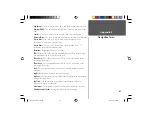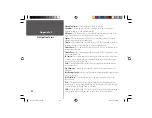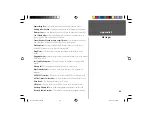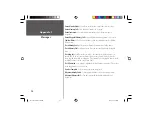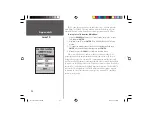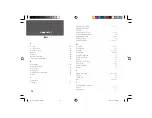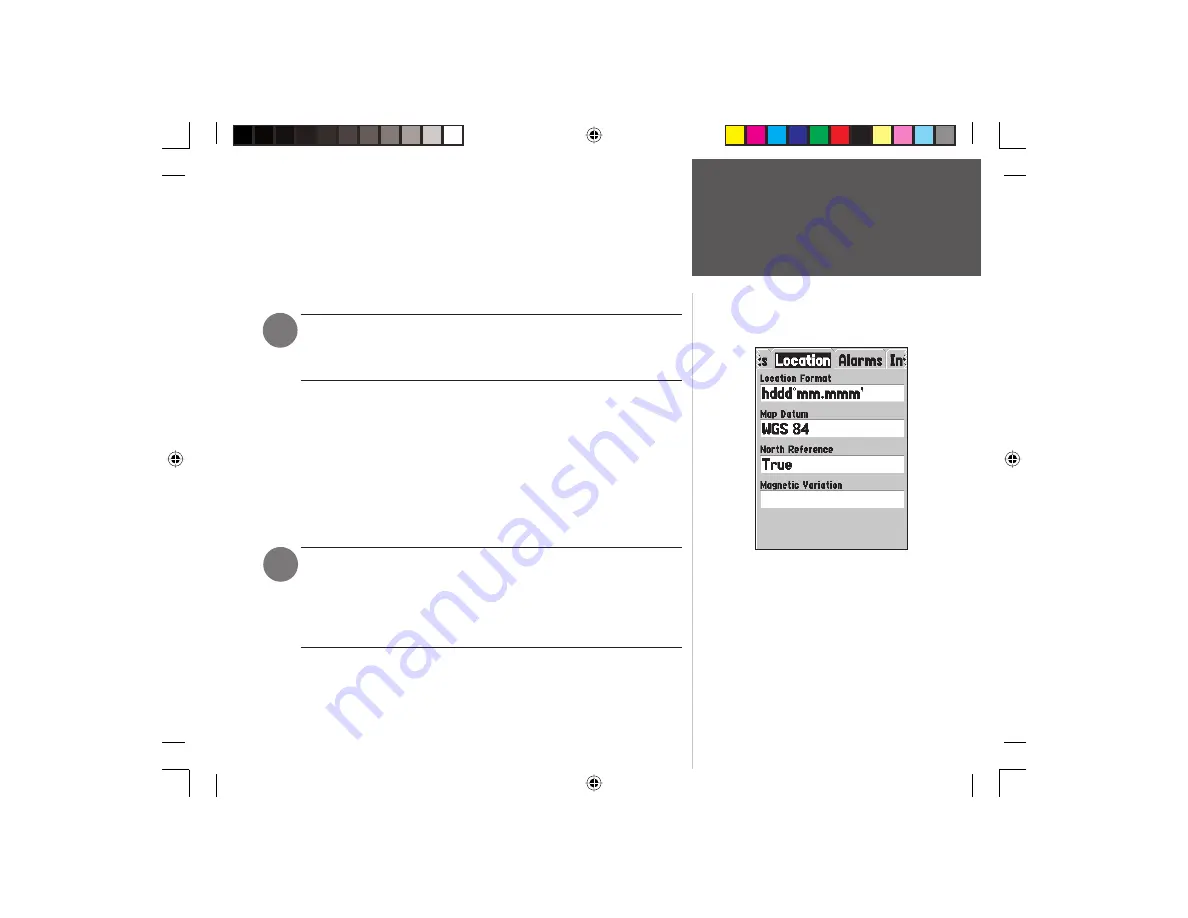
F
F
59
Getting Started
59
Reference
‘Map Datum’ —
Datums are used to describe geographic positions for survey-
ing, mapping, and navigation and are not actual maps built in the unit.
Although there are over 100 datums available to choose from, you should
only need to change the Map Datum if you using a chart or paper map that
specifi es a different datum in the legend. A list of Map Datums can be found
in Appendix D.
WARNING: Selecting the wrong map datum can result in substantial
position errors. When in doubt, use the default WGS 84 datum for
best overall performance.
‘North Reference’ —
Let’s you select the reference used in calculating heading
information. You can select from, ‘Auto’ ‘True’, ‘Magnetic’, ‘Grid’ or ‘User’.
‘Auto’ provides magnetic north heading references which are automatically
determined from your current location. ‘True’ provides headings based upon a
true north reference. ‘Grid’ provides headings based on a grid north reference
(used in conjunction with the grid location formats described on page 56).
‘User’ allows you to specify the magnetic variation at your current location, and
provides magnetic north heading references based on the value you entered.
WARNING: If ‘User’ is selected, you must periodically update the
magnetic variation at your present position. Failure to update this
setting may result in substantial differences between the information
displayed on your unit and external references, such as a magnetic
compass.
‘Magnetic Variation’ —
displays the magnetic variation at your current loca-
tion. If ‘User’ is selected for the ‘North Reference’, this fi eld is used to enter
the magnetic variance.
Main Menu
Setup Menu — Location Tab
Setup Menu — ‘Location’ Tab
190-00230-00 Rev B.indd
07/25/01, 9:51 AM
59