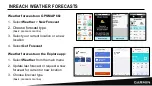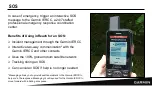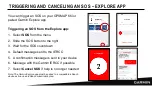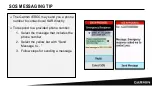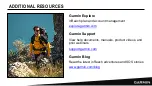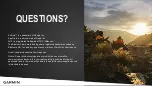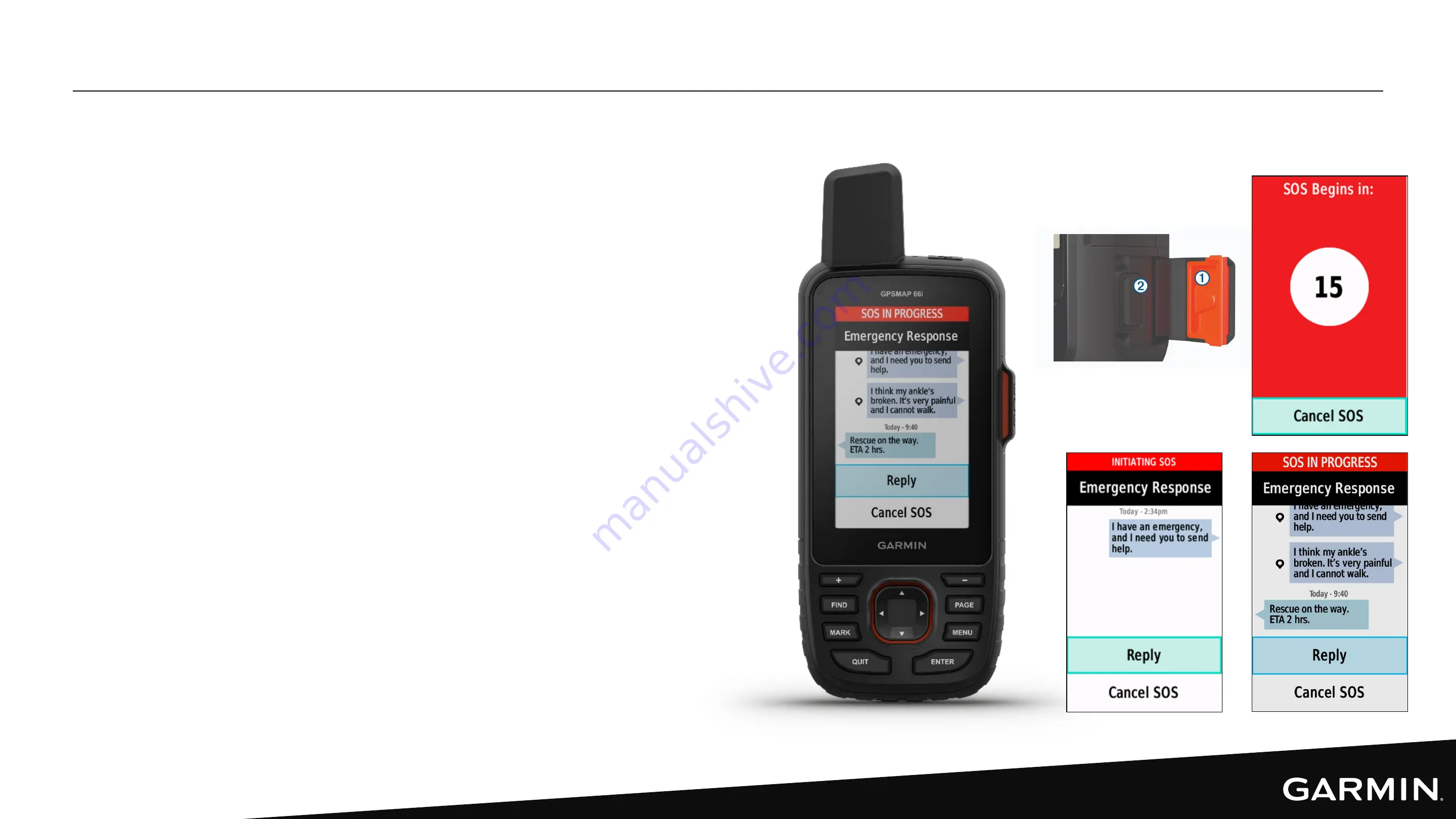
You can trigger an SOS on your GPSMAP 66i
or paired Garmin Explore app.
Triggering an SOS on GPSMAP 66i:
1. Lift the protective cover
2. Press and hold the SOS Button
3. Wait for the SOS countdown
4. A message is sent to the Garmin IERCC
5. Message with the Garmin IERCC if possible
6. Select
Cancel SOS
if help is no longer
needed
TRIGGERING AND CANCELING AN SOS – GPSMAP 66I
Summary of Contents for GPSMAP 66i
Page 2: ...inReach Field Experience Webinar GPSMAP 66i In Depth inReach Field Experience Webinar ...
Page 3: ...INTRODUCTION Chip Noble Product Manager Garmin Avid Outdoorsman GPSMAP 66i User ...
Page 4: ...DEVICE OVERVIEW ...
Page 12: ...OVERVIEW OF KEY PAGES MENUS ...
Page 21: ...GARMIN EXPLORE WEBSITE ...
Page 27: ...SYNCING AND FIRMWARE UPDATES ...
Page 30: ...MESSAGING ...
Page 41: ...MAPS ...
Page 47: ...MAPSHARE ...
Page 50: ...TRACKING RECORDING AND NAVIGATION TERMINOLOGY ...
Page 52: ...TRACKING RECORDING ...
Page 57: ...NAVIGATION ...
Page 70: ...WEATHER FORECASTS ...
Page 74: ...SOS ...