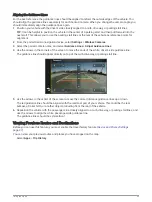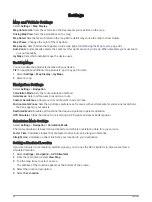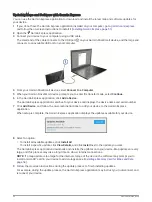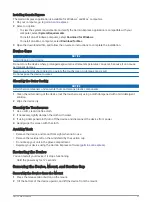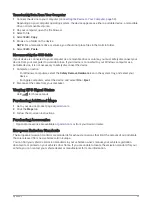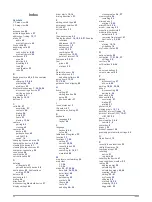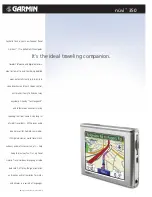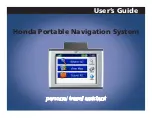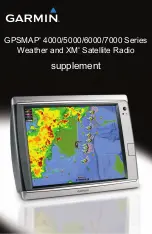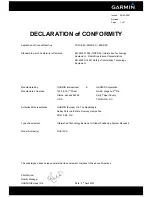Index
Symbols
2-D map view
34
3-D map view
34
A
accessories
55
active lane guidance
27
addresses, finding
12, 17
alerts
15
audio
45
proximity points
45
Alexa skills
53
answering calls
37
audio
connecting
6–8, 52
proximity points
45
avoidances
30
area
30
deleting
30
disabling
30
road
30
road features
29
tolls
29
B
backup camera
43, 45
. See cameras
battery
charging
3, 5, 48
maximizing
53
problems
53
Bluetooth technology
7, 34, 36, 54
disconnecting a device
37
pairing a phone
6
settings
45
brightness
10, 13
buttons
1
C
calls
36, 37
answering
37
contacts
36
dialing
36
history
37
home
37
placing
12, 36
camera
pairing
42
viewing
42
cameras
43
backup
45
guidance lines
43
red light
16
speed
16
changing the search area
19
charging the device
3, 5, 48
cleaning the device
51
cleaning the touchscreen
51
computer, connecting
54
connecting
48
coordinates
22
current location
23
D
deleting
all user data
47
paired Bluetooth device
38
destinations
43
. See locations
arriving
27, 28
detours
29
device care
51
dialing
36
directions
27
disconnecting, Bluetooth device
37
display settings
46
driver alerts
15, 16
driving directions
27
E
editing, saved trips
40
emergency services
23
EULAs
47
exit services
32
F
files, transferring
55
finding locations.
16, 18, 20, 21
See also
locations
addresses
12, 17
businesses
12
categories
19
cities
12, 32
coordinates
22
intersections
12, 22
points of interest
12
Foursquare
20, 21
fuel
prices
22
stations
23
G
Garmin Connect
34
Garmin Express
51
updating software
50
going home
12, 25
GPS
9, 55
guidance lines, aligning
43
H
home
calling
37
editing location
25
going
25
phone number
37
I
icons, status bar
9
ID number
47
intersections, finding
22
K
keyboard
language
46
layout
46
L
language
keyboard
46
voice
46
latitude and longitude
22
location
22
locations
17, 43
calling
37
current
23, 24
recently found
23
saving
24
searching for
16, 21
simulated
44
M
map layers, customizing
34
map view
2-D
34
3-D
34
maps
25, 31, 32, 44
data field
26, 33, 34
detail level
44
layers
34
purchasing
55
symbols
26
theme
44
tools
31
updating
48–50
viewing routes
26, 27
memory card
54
installing
54
microphone
1
muting
15, 53
microSD card
54
mount, removing
52
mounting, windshield
2
mounting the device
automobile
3, 5
removing from mount
51
suction cup
3, 5, 52
music
playing
13, 14
streaming
14
myTrends, routes
29
N
national parks
20
navigation
11, 21, 26, 27
settings
44
next turn
26
notifications
34–36
O
on-screen buttons
9
owner's manual
38
P
pairing
disconnecting
37
phone
6, 54
parking
18, 22, 23, 28
phone
disconnecting
38
pairing
6, 54
phone book
36
phone calls
36
answering
37
dialing
37
muting
37
photoLive
41
playing, music
13, 14
points of interest, finding
12
points of interest (POI)
19–21
HISTORY
20
power
1
power cables
2, 48
vehicle
3, 5
power key
8
privacy
53
product support
38
proximity points alerts, settings
45
Q
Quick Search
19
R
recently found locations
23
red light cameras
16
removing mount
52
resetting
device
51
trip data
33
resetting the device
47
road conditions, weather
39
routes
25
adding a point
28
calculating
29
calculation mode
40, 44
creating
39–41
editing
39–41
myTrends
29
shaping
28
starting
18, 25
stopping
12, 29
suggested
29
56
Index