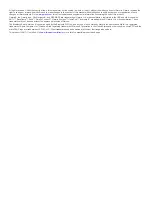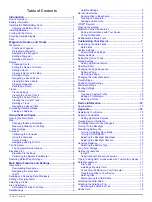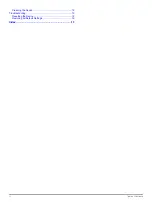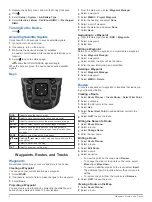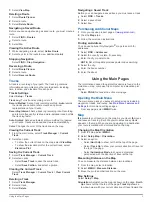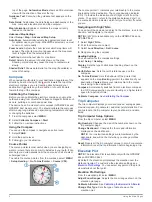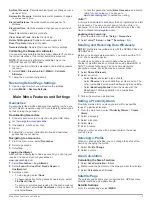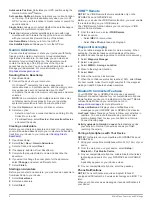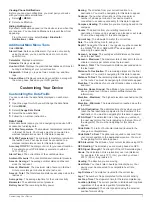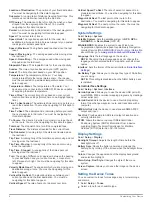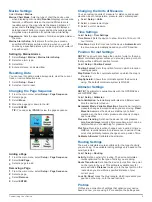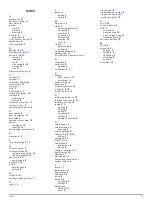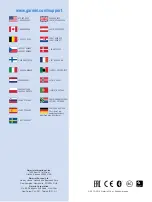top of the page.
Automotive Mode
shows an 3D automotive
view with the direction of travel at the top.
Guidance Text
: Sets when the guidance text appears on the
map.
Data Fields
: Customizes the data fields and dashboards of the
map, compass, elevation plot, and trip computer.
Map Information
: Enables or disables the maps currently
loaded on the device.
Advanced Map Settings
Select
Setup
>
Map
>
Advanced Map Setup
.
Auto Zoom
: Automatically selects the appropriate zoom level
for optimal use on your map. When
Off
is selected, you must
zoom in or out manually.
Zoom Levels
: Adjusts the zoom level at which map items will
appear. The map items will not appear when the map zoom
level is higher than the selected level.
Text Size
: Selects the text size for map items.
Detail
: Selects the amount of detail shown on the map.
Showing more detail may cause the map to redraw more
slowly.
Shaded Relief
: Shows detail relief on the map (if available) or
turns off shading.
Compass
When navigating, points to your destination, regardless of the
direction you are moving. When points toward the top of the
electronic compass, you are traveling directly toward your
destination. If points any other direction, turn until it points
toward the top of the compass.
Calibrating the Compass
Before you can calibrate the electronic compass, you must be
outdoors, away from objects that influence magnetic fields, such
as cars, buildings, or overhead power lines.
The device has a 3-axis electronic compass (GPSMAP 64s and
GPSMAP 64st models only). You should calibrate the compass
after moving long distances, experiencing temperature changes,
or changing the batteries.
1
From the compass, select
MENU
.
2
Select
Calibrate Compass
>
Start
.
3
Follow the on-screen instructions.
Using the Compass
You can use the compass to navigate an active route.
1
Select
PAGE
.
2
Hold the device level.
3
Follow to your destination.
Course Pointer
The course pointer is most useful when you are navigating on
water or where there are no major obstacles in your path. It can
also help you avoid hazards near the course, such as shoals or
submerged rocks.
To enable the course pointer, from the compass, select
MENU
>
Setup Heading
>
Go To Line/Pointer
>
Course (CDI)
.
The course pointer
À
indicates your relationship to the course
line leading to the destination. The course deviation indicator
(CDI)
Á
provides the indication of drift (right or left) from the
course. The scale
Â
refers to the distance between dots
Ã
on
the course deviation indicator, which tell you how far off course
you are.
Navigating with Sight 'N Go
You can point the device at an object in the distance, lock in the
direction, and navigate to the object.
NOTE:
Sight 'N Go is available only on the GPSMAP 64s and
GPSMAP 64st.
1
Select
Sight 'N Go
.
2
Point the device at an object.
3
Select
Lock Direction
>
Set Course
.
4
Navigate using the compass.
Heading Settings
You can customize the compass settings.
Select
Setup
>
Heading
.
Display
: Sets the type of directional heading shown on the
compass.
North Reference
: Sets the north reference used on the
compass.
Go To Line/Pointer
: Sets the behavior of the pointer that
appears on the map.
Bearing
points in the direction of your
destination.
Course
shows your relationship to the course
line leading to the destination.
Compass
: Automatically switches from an electronic compass
to a GPS compass when you are traveling at a higher rate of
speed for a period of time.
Calibrate Compass
: See
Trip Computer
The trip computer displays your current speed, average speed,
maximum speed, trip odometer, and other helpful statistics. You
can customize the trip computer layout, dashboard, and data
fields.
Trip Computer Setup Options
From the trip computer, select
MENU
.
Big Numbers
: Changes the size of the numbers shown on the
trip computer page.
Change Dashboard
: Changes the theme and information
displayed on the dashboard.
NOTE:
Your customized settings are remembered by the
dashboard, and will not be lost when you change profiles
(
Reset
: Resets all the trip computer values to zero. For accurate
information, reset the trip information before beginning a trip.
Elevation Plot
NOTE:
The Elevation Plot is available only with the GPSMAP
64s and GPSMAP 64st.
By default, the elevation plot displays the elevation over the
distance traveled. To customize the elevation settings, see
. You can select any point on the plot to
view details about that point.
Elevation Plot Settings
From the elevation plot, select
MENU
.
Adjust Zoom Ranges
: Adjusts the zoom ranges shown on the
elevation plot page.
Calibrate Altimeter
: See
Calibrating the Barometric Altimeter
Change Plot Type
: Sets the type of data shown on the
elevation plot.
4
Using the Main Pages