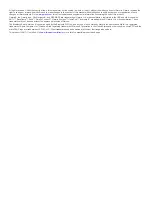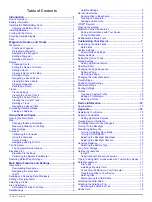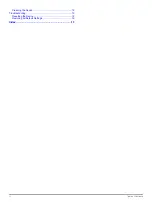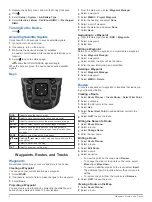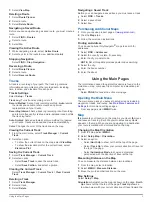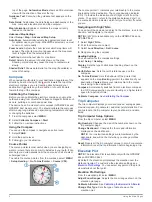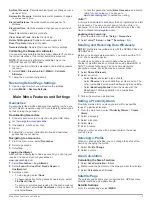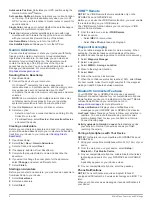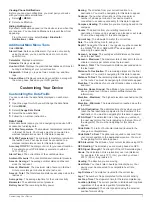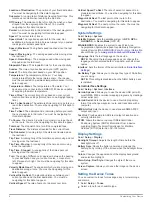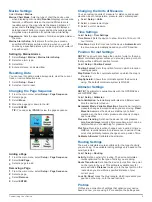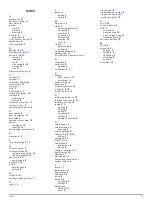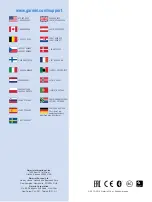Ambient Pressure
: Records ambient pressure changes over a
period of time.
Barometric Pressure
: Records barometric pressure changes
over a period of time.
Elevation/Distance
: Records elevation changes over a
distance.
Elevation/Time
: Records elevation changes over a period of
time.
Reset
: Resets the elevation plot data.
Clear Current Track
: Deletes the track log.
Delete All Waypoints
: Deletes all saved waypoints.
Reset Trip Data
: Resets all trip data.
Restore Defaults
: Restores the device to factory settings.
Calibrating the Barometric Altimeter
You can manually calibrate the barometric altimeter if you know
the correct elevation or the correct barometric pressure.
NOTE:
The barometric altimeter is available only on the
GPSMAP 64s and GPSMAP 64st.
1
Go to a location where the elevation or barometric pressure
is known.
2
Select
PAGE
>
Elevation Plot
>
MENU
>
Calibrate
Altimeter
.
3
Follow the on-screen instructions.
Restoring Default Page Settings
1
Open a page for which you will restore the settings.
2
Select
MENU
>
Restore Defaults
.
Main Menu Features and Settings
Geocaches
A geocache is like a hidden treasure. Geocaching is when you
hunt for hidden treasures using GPS coordinates posted online
by those hiding the geocache.
Downloading Geocaches
1
Connect your device to a computer using the USB cable.
2
Go to
3
If necessary, create an account.
4
Sign in.
5
Follow the on-screen instructions to find and download
geocaches to your device.
Navigating to a Geocache
1
From the main menu, select
Geocaches
.
2
Select a geocache.
3
Select
Go
.
Logging the Attempt
After you have attempted to find a geocache, you can log your
results. You can verify some geocaches at
1
Select
Geocaches
>
Log Attempt
.
2
Select
Found
,
Did not Find
,
Needs Repair
, or
Unattempted
.
3
Select an option:
• To stop logging, select
Done
.
• To begin navigation to the geocache nearest you, select
Find Next Closest
.
• To enter a comment about looking for the cache or about
the cache itself, select
Add Comment
, enter a comment,
and select
Done
.
• To rate the geocache, select
Rate Geocache
, and enter a
rating for each category. You can go to
to upload your rating.
chirp™
A chirp is a small Garmin accessory that is programmed and left
in a geocache. You can use your device to find a chirp in a
geocache. For more information about the chirp, see the
chirp
Owner's Manual
Enabling chirp Searching
1
From the main menu, select
Setup
>
Geocaches
.
2
Select
chirp™ Setup
>
chirp™ Searching
>
On
.
Sending and Receiving Data Wirelessly
NOTE:
This feature is available only with the GPSMAP 64s and
GPSMAP 64st.
Before you can share data wirelessly, you must be within 10 ft
(3 m) of a compatible device.
Your device can send and receive data when paired with
another compatible device or smartphone using Bluetooth® or
ANT+™ wireless technology. You can share waypoints,
geocaches, routes, tracks, photos, and custom maps.
1
Select
Share Wirelessly
.
2
Select an option:
• Select
Send
, and select a type of data.
• Select
Receive
to receive data from another device. The
other compatible device must be attempting to send data.
• Select
BaseCamp Mobile
to pair the device with the
BaseCamp™ Mobile application on a compatible
smartphone.
3
Follow the on-screen instructions.
Setting a Proximity Alarm
Proximity alarms alert you when you are within a specified
range of a particular location.
1
From the main menu, select
Proximity Alarms
>
Create
Alarm
.
2
Select a category.
3
Select a location.
4
Select
Use
.
5
Enter a radius.
When you enter an area with a proximity alarm, the device
sounds a tone.
Selecting a Profile
When you change activities, you can change the setup of the
device by changing the profile.
1
Select
Profile Change
.
2
Select a profile.
Area Calculation
Calculating the Size of an Area
1
Select
Area Calculation
>
Start
.
2
Walk around the perimeter of the area you want to calculate.
3
Select
Calculate
when finished.
Satellite Page
The satellite page shows your current location, GPS accuracy,
satellite locations, and signal strength.
Satellite Settings
From the satellite page, select
MENU
.
Main Menu Features and Settings
5