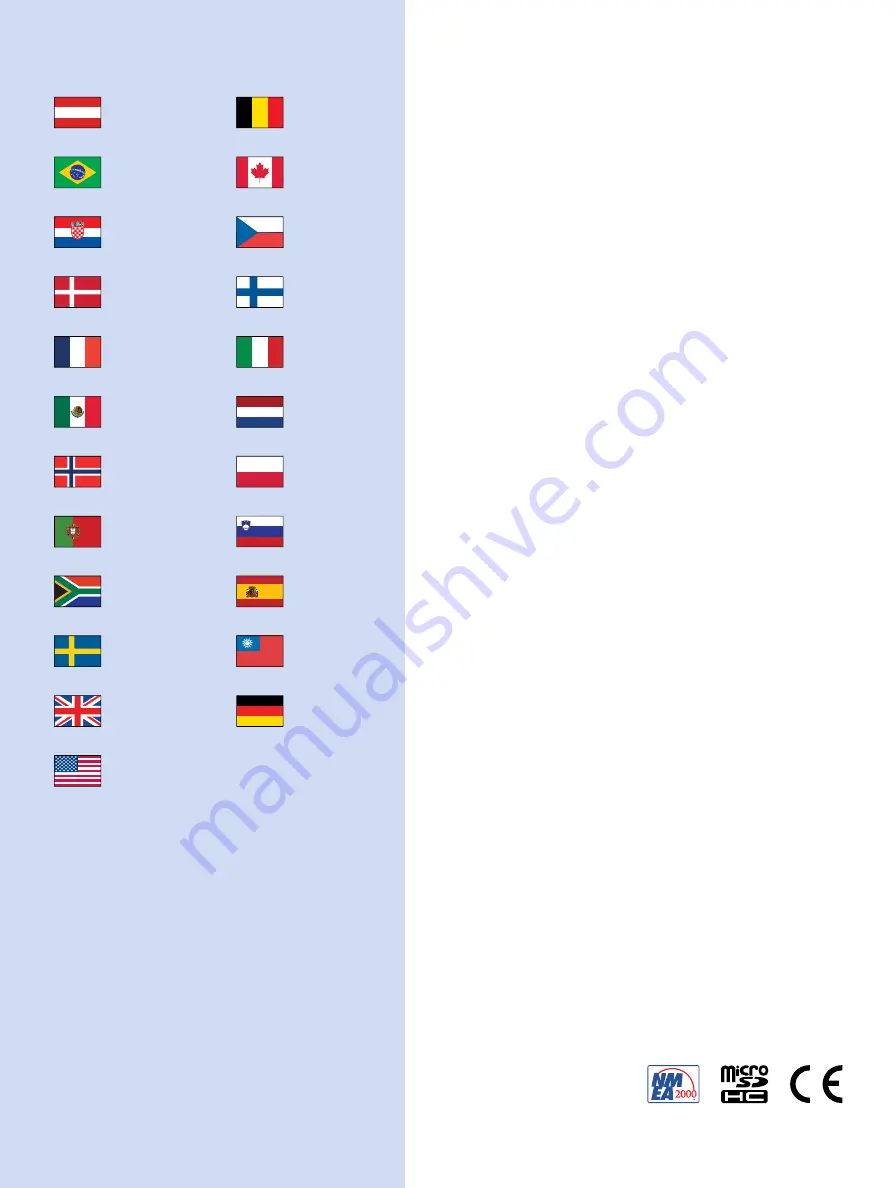
www.garmin.com/support
+43 (0) 820 220230
+ 32 2 672 52 54
0800 770 4960
1-866-429-9296
+385 1 5508 272
+385 1 5508 271
+420 221 985466
+420 221 985465
+ 45 4810 5050
+ 358 9 6937 9758
+ 331 55 69 33 99
+ 39 02 36 699699
(+52) 001-855-792-7671
0800 0233937
+47 815 69 555
00800 4412 454
+44 2380 662 915
(+35) 1214 447 460
+386 4 27 92 500
0861 GARMIN (427 646)
+27 (0)11 251 9999
+34 93 275 44 97
+ 46 7744 52020
+886 2 2642-9199 ext 2
0808 238 0000
+44 (0) 870 8501242
+49 (0)180 6 427646
20 ct./Anruf. a. d.
deutschen Festnetz,
Mobilfunk max. 60 ct./Anruf
913-397-8200
1-800-800-1020
© 2013–2014 Garmin Ltd. or its subsidiaries
Summary of Contents for GPSMAP 500 Series
Page 6: ......















