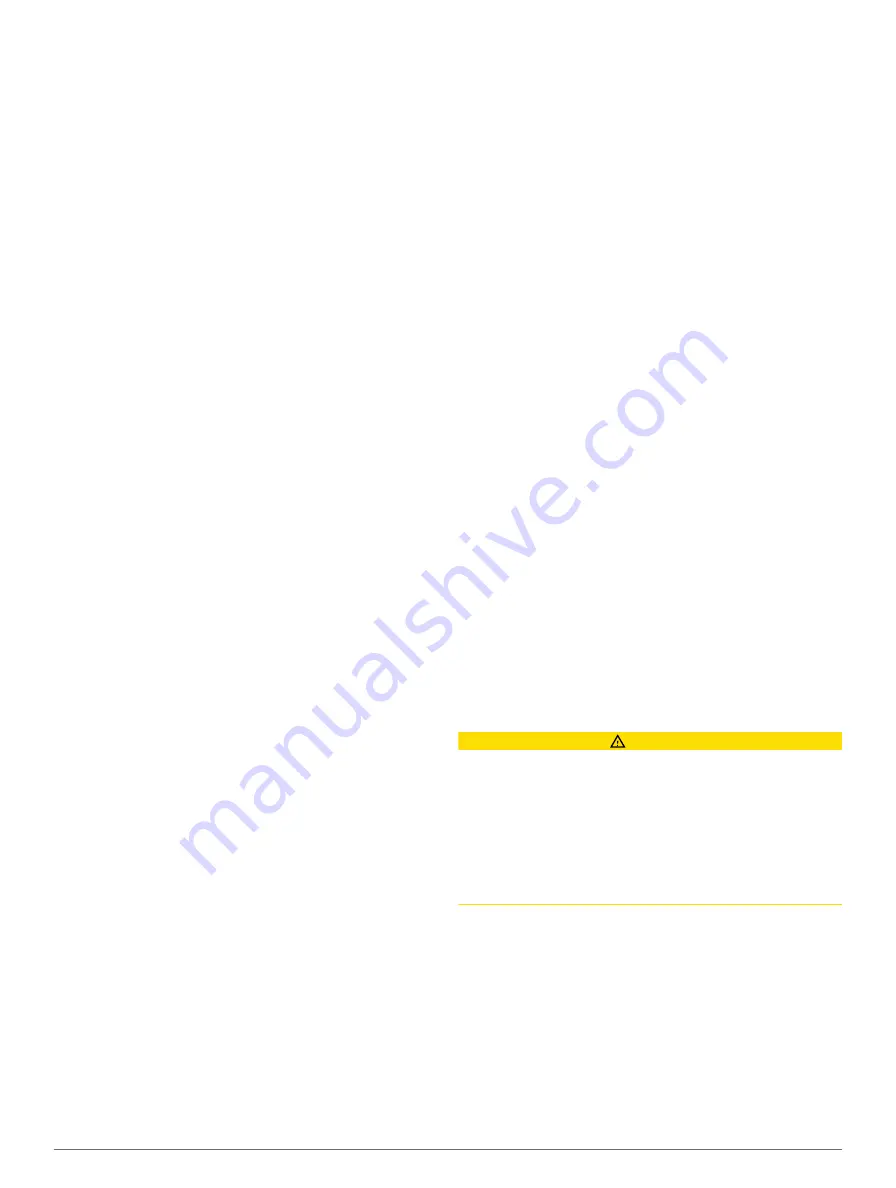
Posn Precision
: Adjusts the number of digits to the right of the
decimal point for transmission of NMEA output.
Waypoint IDs
: Sets the device to transmit waypoint names or
numbers via NMEA 0183 while navigating. Using numbers
may resolve compatibility issues with older NMEA 0183
autopilots.
Diagnostics
: Displays NMEA 0183 diagnostic information.
Defaults
: Restores the NMEA 0183 settings to the original
factory defaults.
NMEA 2000 Settings
Select
Settings
>
Communications
>
NMEA 2000 Setup
.
Device List
: Displays the devices connected to the network.
Label Devices
: Changes the labels for available connected
devices.
Viewing a List of NMEA 2000 Network Devices
You can view the devices connected to the NMEA 2000
network.
Select
Settings
>
Communications
>
NMEA 2000 Setup
>
Device List
.
Setting Alarms
Navigation Alarms
Select
Settings
>
Alarms
>
Navigation
.
Arrival
: Sets an alarm to sound when you are within a specified
distance or time from a turn or a destination.
Anchor Drag
: Sets an alarm to sound when you exceed a
specified drift distance while anchored.
Off Course
: Sets an alarm to sound when you are off course by
a specified distance.
System Alarms
Alarm Clock
: Sets an alarm clock.
Device Voltage
: Sets an alarm to sound when the battery
reaches a specified low voltage.
GPS Accuracy
: Sets an alarm to sound when the GPS location
accuracy falls outside the user-defined value.
Setting the Fuel Alarm
Before you can set a fuel level alarm, a compatible fuel flow
sensor must be connected to the NMEA 2000 network.
You can set an alarm to sound when the total amount of
remaining onboard fuel reaches the level you specify.
1
Select
Settings
>
Alarms
>
Fuel
>
Fuel Alarm
>
On
.
2
Enter the remaining amount of fuel that triggers the alarm.
Setting Weather Alarms
Before you can set weather alarms, you must have a
compatible chartplotter connected to a weather device, such as
a GXM™ device, and have a valid weather subscription.
1
Select
Settings
>
Alarms
>
Weather
.
2
Turn on alarms for specific weather events.
Units Settings
Select
Settings
>
Units
.
System Units
: Sets the unit format for the device.
Variance
: Sets the magnetic declination, the angle between
magnetic north and true north, for your present location.
Heading
: Sets the direction references used in calculating
heading information.
True
sets geographic north as the north
reference.
Grid
sets grid north as the north reference (000º).
Magnetic
sets the magnetic north as the north reference.
Position Format
: Sets the position format in which a given
location reading appears. Do not change this setting unless
you are using a map or chart that specifies a different
position format.
Map Datum
: Sets the coordinate system on which the map is
structured. Do not change this setting unless you are using a
map or chart that specifies a different map datum.
Pressure Ref. Time
: Sets the reference time used to calculate
the barometer trend. The trend is indicated in the barometer
field.
Time Format
: Sets a 12-hour, 24-hour, or UTC time format.
Time Zone
: Sets the time zone, or allows automatic selection
based on GPS location.
Navigation Settings
NOTE:
Some settings and options require additional charts or
hardware.
Select
Settings
>
Navigation
.
Route Labels
: Sets the type of labels shown with route turns on
the map.
Auto Guidance
: Sets the measurements for the
Safe Depth
,
Safe Height
, and
Shoreline Distance
, when you are using
some premium maps.
Turn Transition Activ.
: Sets the turn transition to be calculated
based on time or distance.
Turn Transition Time
: Sets how many minutes before the turn
that you transition to it as the next leg, when
Time
is
selected for the
Turn Transition Activ.
. You can raise this
value to help improve the accuracy of the autopilot when
navigating a route or an Auto Guidance line with many
frequent turns or at higher speeds. For straighter routes or
slower speeds, lowering this value can improve autopilot
accuracy.
Turn Transition Dist.
: Sets how far before the turn that you
transition to it as the next leg, when
Distance
is selected for
the
Turn Transition Activ.
. You can raise this value to help
improve the accuracy of the autopilot when navigating a
route or an Auto Guidance line with many frequent turns or at
higher speeds. For straighter routes or slower speeds,
lowering this value can improve autopilot accuracy.
Route Start
: Selects a starting point for route navigation.
Auto Guidance Line Configurations
CAUTION
The Safe Depth and Safe Height settings influence how the
chartplotter calculates an Auto Guidance line. If an area has an
unknown water depth or an unknown obstacle height, the Auto
Guidance line is not calculated in that area. If an area at the
beginning or the end of an Auto Guidance line is shallower than
the safe water depth or lower than the safe obstacle height, the
Auto Guidance line is not calculated in that area. On the chart,
the course through those areas appears as a gray line. When
your boat enters one of those areas, a warning message
appears.
NOTE:
Auto Guidance is available with premium charts, in
some areas.
You can set the parameters the chartplotter uses when
calculating an Auto Guidance line.
Safe Depth
: Sets the minimum depth (chart depth datum) the
chartplotter uses when calculating an Auto Guidance line.
NOTE:
The minimum safe depth for the premium charts is 3
feet. If you enter a Safe Depth value of less than 3 feet, the
charts only use depths of 3 feet for Auto Guidance route
calculations.
Safe Height
: Sets the minimum height (chart height datum) of a
bridge that your boat can safely travel under.
32
Device Configuration
Summary of Contents for GPSMAP 500 Series
Page 6: ......





















