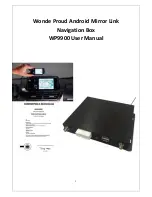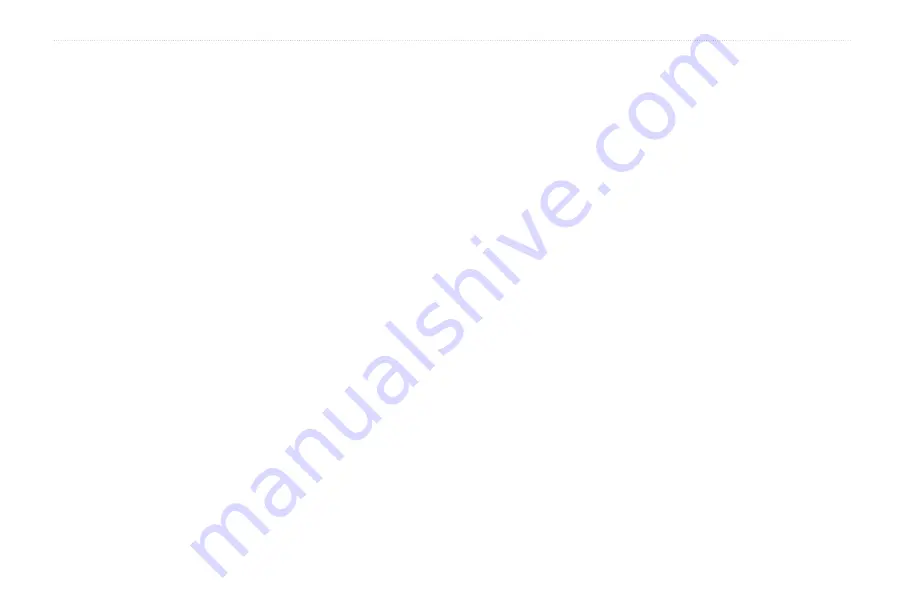
5
GPSMAP 400/500 Series Owner’s Manual
Appendix
arriving at [waypoint Name]
—you arrived at the destination
waypoint. You can
Stop Navigation
when this message appears.
battery alarm
—battery voltage has fallen below the value entered
in the Battery Alarm setup.
battery Voltage is Too High
—too much input voltage—the unit
shuts off in 10 seconds. Decrease the input voltage to 35 Vdc or less.
boat is Not Moving fast Enough to Calibrate
—the boat is not
moving fast enough for the speed wheel to provide a valid speed.
Can’t Read User Card
—error reading card; remove and reinsert.
Contact your dealer or Garmin Product Support if the problem
persists.
Can’t Read Voltages That High, Limited To Top Of Range
—the
voltage value in the Battery Alarm setup is higher than the unit can
read.
Can’t Read Voltages That Low, Limited To bottom Of
Range
—voltage value in the Battery Alarm setup is lower than the
voltage where the unit automatically turns off.
Can’t Unlock Maps
—data on the data card is not unlocked for the
unit. Contact your dealer or Garmin Product Support.
Can’t write User Card, Card May be full
—error reading card;
remove and reinsert. Contact your dealer or Garmin Product Support
if the problem persists.
Can’t write User Card, Card is Read-Only
—the SD card in your
unit contains data copy protection.
Card Needed
—Your unit needs to have an SD card inserted into the
SD card slot in order to perform the function you requested.
dSC Position Report Received from
—shows the MMSI or name
associated with an MMSI.
database Error
—internal problem with the unit. Contact your
dealer or Garmin Product Support to have the unit serviced.
deep water alarm
—the Deep Water Alarm depth has been
reached.
directory item with This MMSi already Exists
—the MMSI
number is already in the DSC directory. Use a different number.
directory Memory is full, Can’t Create Entry
—the DSC
directory has reached the maximum of 100 contacts. Delete
unneeded contacts to add new ones.
distress Call
—a DSC distress call has been received. Take
appropriate action.