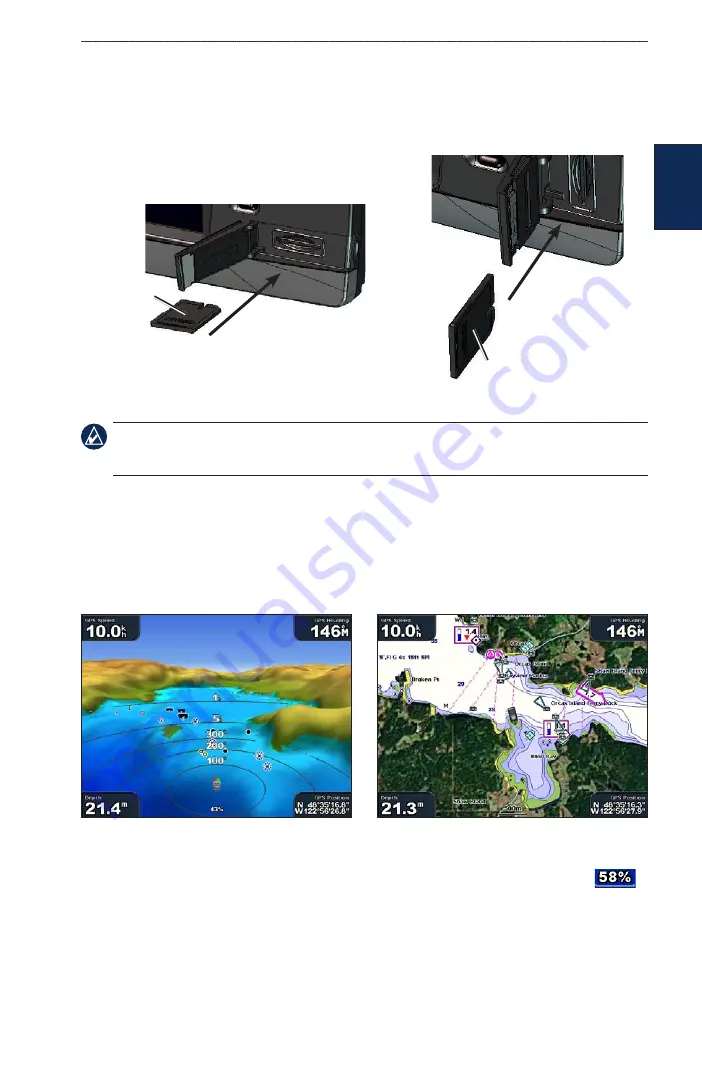
GPSMAP 4000 Series Owner’s Manual
u
SInG
c
hartS
U
Sin
G
C
hart
S
BlueChart g2 Vision SD cards are not waterproof. When you are not using the card, keep it in the
original packaging for safekeeping and store it away from exposure to sun and rain.
BlueChart g2 Vision SD cards are susceptible to damage from static electricity. In low humidity
environments, you should ground yourself on a large metal object before handling the card.
Card label
GPSMAP 4210 or 4212
Card label
GPSMAP 4208
NOTE:
BlueChart g2 Vision data cannot be transferred from the SD card to your computer for backup
or viewing purposes. You can use the SD card only on BlueChart g2 Vision compatible Garmin GPS
units.
Using Mariner’s Eye 3D
A BlueChart g2 Vision SD card offers Mariner’s Eye 3D, which provides a detailed,
three-dimensional view from above and behind the boat (according to your course) and provides a
visual navigation aid. This view is helpful when navigating tricky shoals, reefs, bridges, or channels,
and when trying to identify entry and exit routes in unfamiliar harbors or anchorages.
Mariner’s Eye 3D
Navigation Chart
Press the
RANGE (+)
key to move the view closer to your boat and lower to the water. Press
the
RANGE (-)
key to move the view away from the boat. This is indicated by the scale (
)
temporarily displayed at the bottom of the screen.
Mariner’s Eye 3D Settings
To access additional settings or options from the Mariner’s Eye 3D screen, press
MENU
.
The
options and additional settings are the same as the Mariner’s Eye screen (
of
Colors
:






























