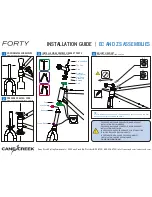0
GPSMAP 4000 Series Owner’s Manual
a
ppendIX
a
ppendi
X
Messages and Alarms
AIS: Dangerous Target
—an AIS target currently presents a collision threat.
Alarm Clock
— the alarm clock alarm has sounded.
Anchor Drag Alarm
—boat has drifted out of the user-set distance range.
Antenna Input is Shorted
—there is a short in the wiring to the GPS 17 antenna.
Approaching Waypoint <name>
—boat is a specified alarm distance from the destination waypoint.
Arrival Alarm <name>
—arriving at destination waypoint.
Auto-guidance unable to calculate route
—(BlueChart g2 Vision) auto-guidance cannot calculate
the route.
Auto-guidance unable to calculate route. Ending position not within safe depth
—
(BlueChart g2 Vision) auto-guidance cannot calculate the route; choose an end point within the
specified safe depth.
Auto-guidance unable to calculate route. Starting position not within safe depth
—
(BlueChart g2 Vision) auto-guidance cannot calculate the route; travel to water within the specified
safe depth.
Auto-guidance unable to calculate route, please shorten route
—(BlueChart g2 Vision) auto-
guidance cannot calculate the route, choose closer end point.
Battery Alarm
—user-set battery alarm has sounded.
Boat is not Moving Fast Enough to Calibrate
—(speed sensor) appears during water speed
calibration. Check speed wheel for blockage and calibrate again. If wheel is clear, calibrate again
and increase speed.
Can’t Read User Card
—cannot read card when attempting a user data transfer.
Can’t Read Voltages That High, Limited To Top Of Range
—entering a battery alarm voltage
higher than the unit can read.
Can’t Read Voltages That Low, Limited To Bottom Of Range
—entering a battery alarm voltage
lower than the unit can read.
Can’t Unlock Maps
—maps are locked and cannot be used on this unit.
Can’t Write User Card
— cannot write card when attempting a user data transfer.
Cartography Service Incompatible. Software Update Required
—a software update is needed.
Contact product support for assistance updating your unit software.
Check XM Antenna
—XM antenna not connected. Check connectivity.
Cooling Fan Voltage Too High
—the unit’s cooling fan voltage is higher than expected. Contact
product support.
Cooling Fan Voltage Too Low
—the unit’s cooling fan voltage is lower than expected. Contact
product support.
Database Error
—general database error. Contact product support.
Deep Water Alarm
—(sonar) boat has entered user-defined value for deep water.
Directory Item With This MMSI Already Exists
—MMSI unit already in directory.