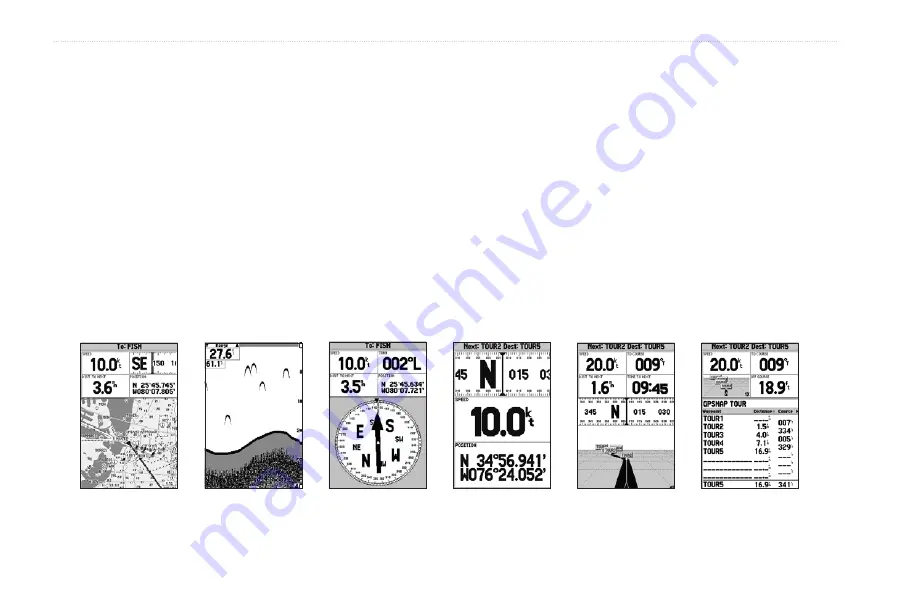
26
GPSMAP 198C Sounder Owner’s Manual
M
AIN
P
AGES
>
O
VERVIEW
M
AIN
P
AGES
There are five main pages that are always available: Map, Sonar, Compass, Numbers, Highway, and Active Route Pages. You can cycle
through these pages by pressing either
PAGE
or
QUIT
. For information on the Sonar Page, refer to the “Using Sonar” section on
.
With the Map Page shown, press
PAGE
several times. Each time you press
PAGE
the next main page appears. Do the same with the
QUIT
key.
QUIT
acts the same as
PAGE
, except the pages are shown in a reverse sequence.
Each main page has an Options Menu. Options Menus contain the setup options and functions that apply to that page. Press
MENU
to show the Options Menu. Use the
ROCKER
to select an item from the options menu and press
ENTER
. Many of the menus in the
GPSMAP 198C Sounder are arranged in a tab layout. Use the
ROCKER
to move left or right from tab to tab.
Notice that either
PAGE
or
QUIT
stops the current function and returns you to the main page. If you find yourself lost in a menu or you
start a function you do not want, press
PAGE
or
QUIT
.
Sonar Page
Map Page
Compass Page
Numbers Page
Highway Page
Active Route Page
Summary of Contents for GPSMAP 198C
Page 1: ...GPSMAP 198C Sounder chartplotting receiver owner s manual ...
Page 124: ......
Page 125: ......






























