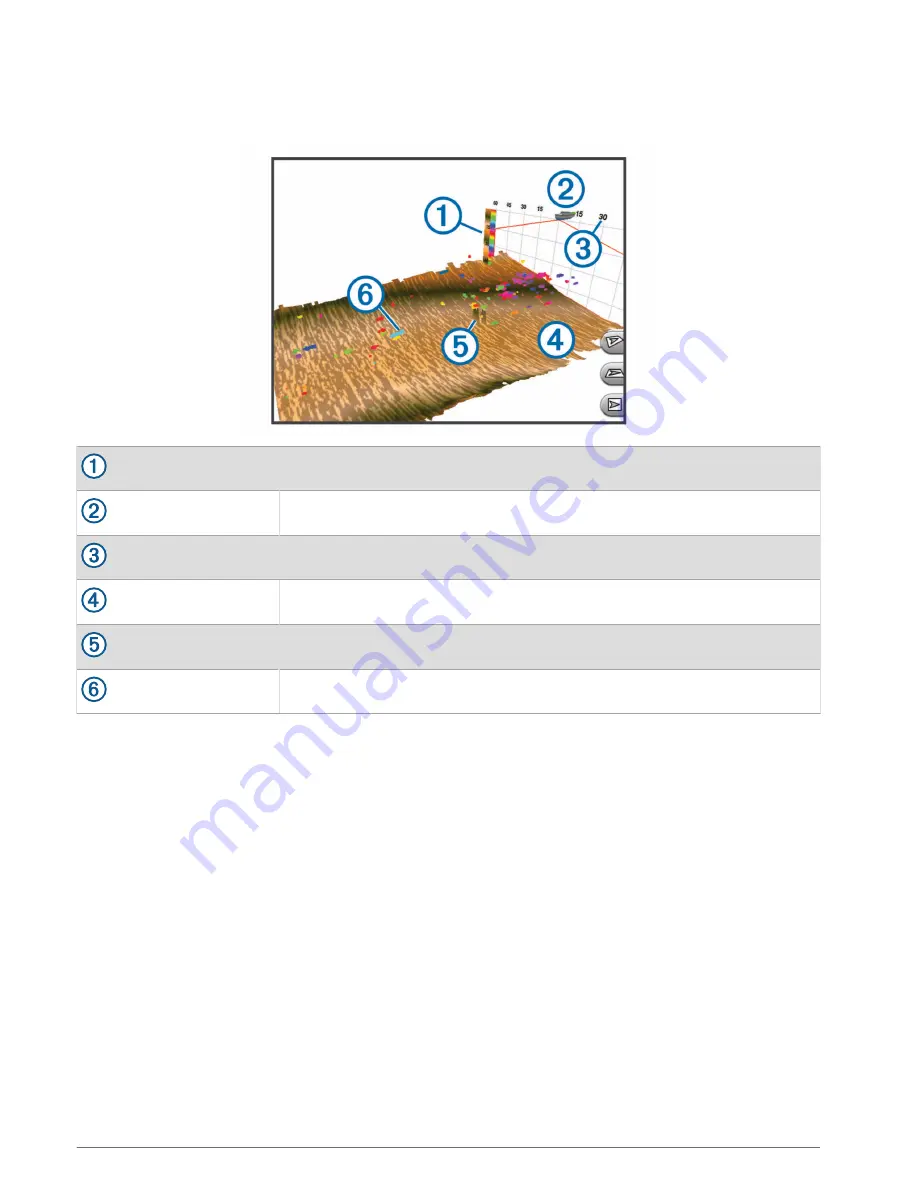
RealVü 3D Historical Sonar View
This sonar view provides a three-dimensional view of what is behind your boat as you are moving and shows the
entire water column in 3D, from the bottom to the top of the water. This view is used for finding fish.
Color legend
Boat
Range
Bottom
Structure
Fish
76
Sonar Fishfinder
Summary of Contents for GPSMAP 12X3
Page 1: ...GPSMAP OWNER SMANUAL 12x3 9x3 7x3...
Page 14: ......
Page 211: ......
Page 212: ...support garmin com GUID 3E67C80C 0812 4EEC BC60 699751B9CF6F v2 March 2023...






























