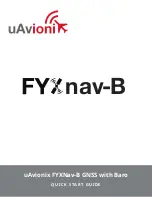Radar Filter Settings
Adjusting Sea Clutter on the Radar Screen
You can adjust the appearance of clutter caused by choppy sea conditions. The sea clutter setting affects the
appearance of nearby clutter and targets more than it affects the appearance of distant clutter and targets. A
higher sea clutter setting reduces the appearance of clutter caused by nearby waves, but it can also reduce or
eliminate the appearance of nearby targets.
NOTE: Depending upon the radar in use, the sea clutter setting configured for use in one radar mode may or
may not be applied to other radar modes or to the radar overlay.
NOTE: Not all options and settings are available on all radar and chartplotter models.
1 From a radar screen or the radar overlay, select Options > Radar Filters > Sea Clutter.
2 Select an option:.
• Select an Auto option based on the sea conditions.
• Select Up or Down to adjust the appearance of sea clutter until other targets are clearly visible on the
radar screen. Select a setting that reflects the present sea conditions.
Clutter caused by sea conditions may still be visible.
When using a compatible radar model, the chartplotter adjusts the sea clutter based on the sea conditions
automatically.
Adjusting Rain Clutter on the Radar Screen
You can adjust the appearance of clutter caused by rain. Reducing the radar range also can minimize rain clutter
(
Adjusting the Radar Range, page 96
The rain clutter setting affects the appearance of nearby rain clutter and targets more than it affects the
appearance of distant rain clutter and targets. A higher rain clutter setting reduces the appearance of clutter
caused by nearby rain, but it can also reduce or eliminate the appearance of nearby targets.
NOTE: Depending upon the radar in use, the rain clutter settings configured for use in one radar mode may or
may not be applied to other radar modes or to the radar overlay.
1 From a radar screen, select Options > Radar Filters > Rain Clutter.
2 Select Up or Down to decrease or increase the appearance of nearby rain clutter until other targets are
clearly visible on the radar screen.
Clutter caused by rain may still be visible.
Averaging Multiple Scans on the Radar Screen
You can average the results of multiple scans on the radar screen. This can be an effective method to filter out
noise and enhances the detection of consistent targets. Averaging is most effective when using a longer range.
1 From a radar screen or the radar overlay, select Options > Radar Filters > Scan Average.
2 Select an option.
The High setting filters out the most noise.
102
Radar
Summary of Contents for GPSMAP 12X3
Page 1: ...GPSMAP OWNER SMANUAL 12x3 9x3 7x3...
Page 14: ......
Page 211: ......
Page 212: ...support garmin com GUID 3E67C80C 0812 4EEC BC60 699751B9CF6F v2 March 2023...