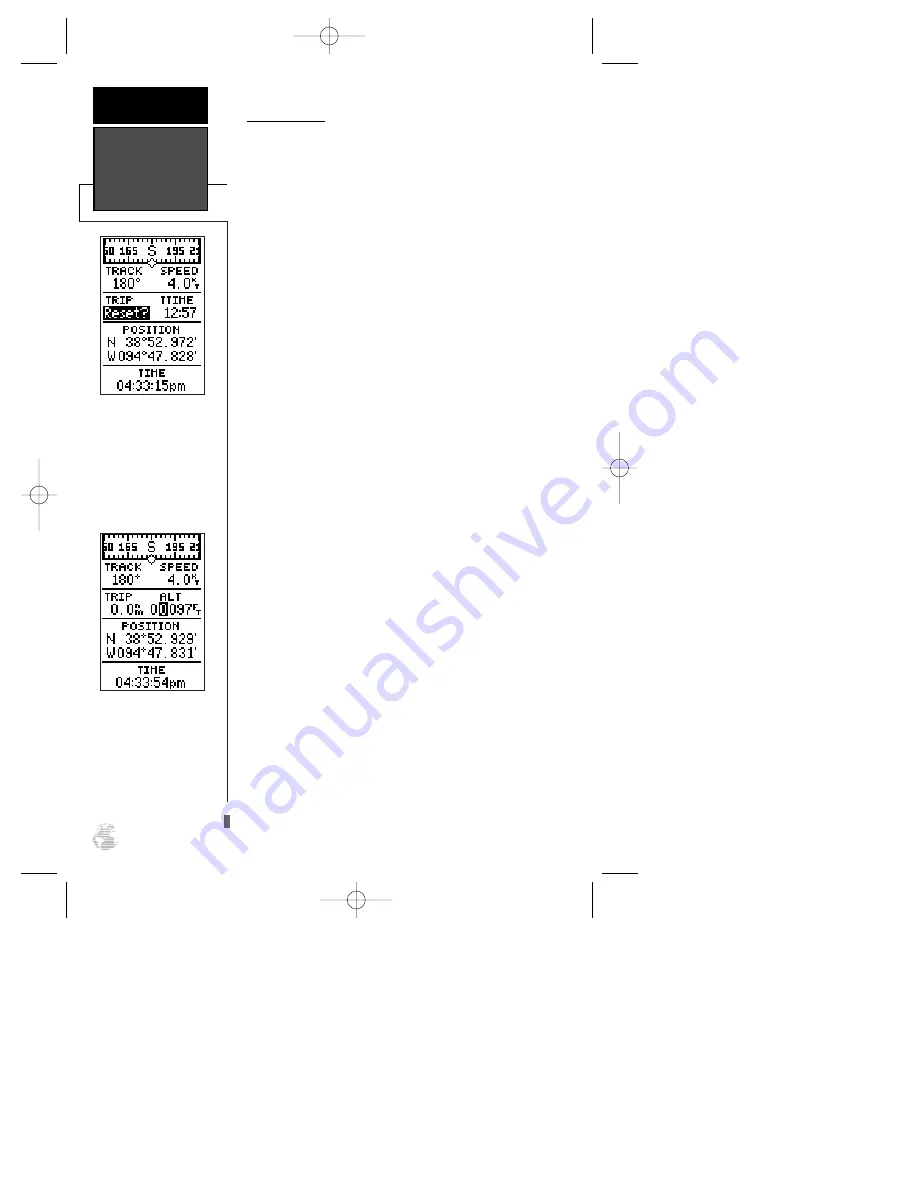
Altitude Field
When the GPS 126/128 is acquiring satellites or
navigating in the 2D mode, the last known altitude is
used to compute your position. In cases where the GPS
126/128 has 2D coverage, entering your approximate
altitude will enable the receiver to determine a 3D fix.
Note: The altitude can not be changed when the
GPS 126/128 has a 3D position fix.
To enter an altitude:
1. Ensure that ‘ALT’ is displayed in the user-selectable
field.
2. Highlight the ‘ALT’ value field, and press
F
.
3. Enter a value, and press
F
.
Directly below the user-selectable fields is the
Position field. The position field shows the current GPS
position in latitude and longitude (default) or a user
selectable position format (see navigation setup page
47). Directly below the position field is the time. Time
can be displayed as a 12– or– 24 hour clock (see system
setup page 46).
Marking A Position
The GPS 126/128 allows you to mark and store up
to 500 positions as waypoints. A waypoint can be
entered by taking an instant electronic fix, by manually
entering coordinates (pg. 21), or using the bearing and
distance to a known position (pg. 22).
To mark your present position:
1. Press
M
. The mark position page will appear,
showing the captured position and a default three-
digit name.
2. To save a default name and symbol, press
F
to
confirm the ‘Save?’ prompt.
To enter a different waypoint name:
1. Highlight the waypoint name field, and press
F
.
2. Make the appropriate changes, and press
F
.
3. Highlight ‘SAVE?’, and press
F
.
Note: To enter a different waypoint symbol or com-
ment, see pg. 23.
Altitude Field &
Marking a
Position
REFERENCE
18
Resetting the trip odome-
ter will erase the previous
mileage and set the
odometer to 0.
You may enter a known
altitude to assist the GPS
126/128 in establishing a
3D fix.
126/128 Manual (new) 6/15/98 9:51 AM Page 18






























