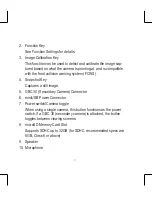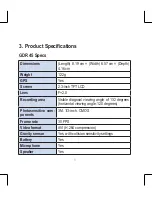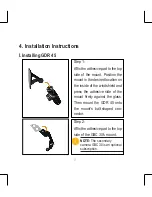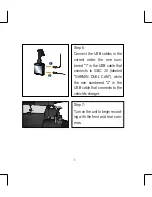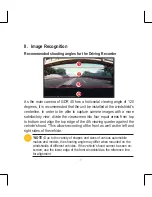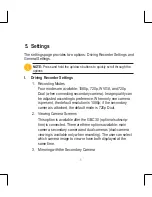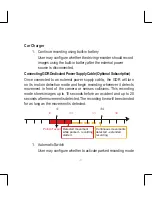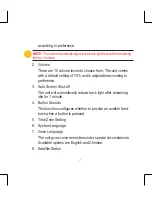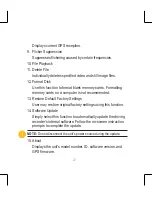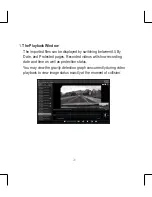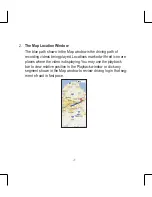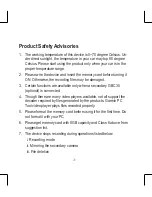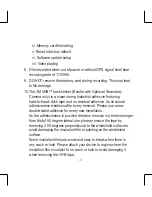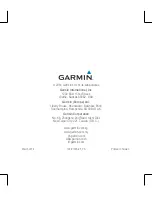17
Note that when sensitivity is set to Low, it is possible that a col-
lision might fail to be recorded.
6. FCWS Sensitivity
There are four options regarding the sensitivity of FCWS:
High Sensitivity, Normal Sensitivity, Low Sensitivity, and Off.
Sensitivity can be adjusted according to preference. The unit's
default setting is Normal Sensitivity.
The front collision warning system gathers speed information
using GPS, and is activated whenever the speed exceeds
40 km/hr. The system also detects its distance from the front
vehicle and warns the driver when approaching too close.
7. Collision Warning
The unit has a built-in G-sensor that detects collision accidents
and triggers recording. Recorded video files are stored in a
protected state. This function is turned on by default. When the
collision sensor is on (i.e. when set at High, Normal, or Low
sensitivity), the unit will sound three "beeps" whenever a colli-
sion is detected.
After the sensor detects a collision, the system will automati-
cally lock down the current file being recorded, as well as the
previous file and the file after the collision, therefore ensuring
continuity of the accident.