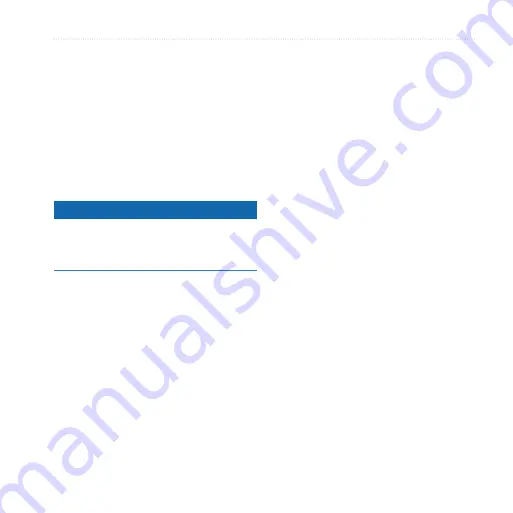
Appendix
Garminfone Owner’s Manual
If you need to replace the battery in
the device, use an SBP-20 lithium-
ion battery. For more information on
purchasing a replacement battery, go to
.
Mounting on Your
Dashboard
Notice
The
permanent
mounting adhesive is
extremely difficult to remove after it is
installed.
A mounting disk is included in some
device packages. Use the mounting
disk to mount your device to the
dashboard and comply with certain
state and local regulations.
1. Clean and dry the dashboard where
you are placing the disk.
2. Remove the backing from the
adhesive on the bottom of the disk.
3. Place the disk on the dashboard.
4. Remove the clear plastic cover
from the top of the disk.
5. Place the suction cup mount on top
of the disk.
6. Flip the lever down (toward the
disk).
Removing the Device,
Cradle, and Mount
Removing the device from the
Cradle
1. Press up on the tab on the top of the
cradle.
2. Tilt the device forward.
Removing the Cradle from the
Mount
1. Turn the cradle to the right or left.
2. Apply pressure until the socket on
the cradle releases the ball on the
mount.
Summary of Contents for Garminfone 01000846
Page 1: ...owner s manual...
Page 135: ......














































