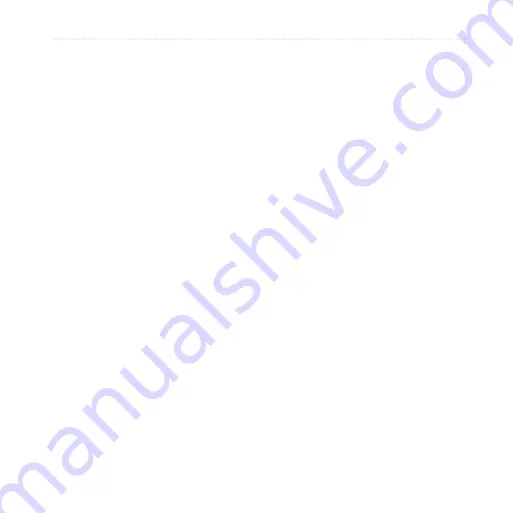
Connecting with Other Devices
Garminfone Owner’s Manual
Connecting to a Paired Device
Before you can connect to another
device, you must pair it with your
device.
1. From the application tray, touch
Settings
>
Wireless Manager
>
Bluetooth.
2. Touch a paired device.
3. Touch
Connect
.
Changing Your Device name
You can change the name that identifies
your device on other Bluetooth
devices.
1. From the application tray, touch
Settings
>
Wireless Manager
>
Bluetooth.
2. Select the
Bluetooth
check box.
3. Touch
Device name
.
4. Enter a name, and touch
oK
.
Disconnecting a Device
1. From the application tray, touch
Settings
>
Wireless Manager
>
Bluetooth.
2. Touch the device.
3. Touch
Disconnect
.
The device is disconnected, but it
remains paired with your device.
Removing a Paired Device
1. From the application tray, touch
Settings
>
Wireless Manager
>
Bluetooth.
2. Touch the device.
3. Touch
Unpair
.
Deactivating Bluetooth
1. From the application tray, touch
Settings
>
Wireless Manager
>
Bluetooth.
2. Clear the
Bluetooth
check box.
Summary of Contents for Garminfone 01000846
Page 1: ...owner s manual...
Page 135: ......






























