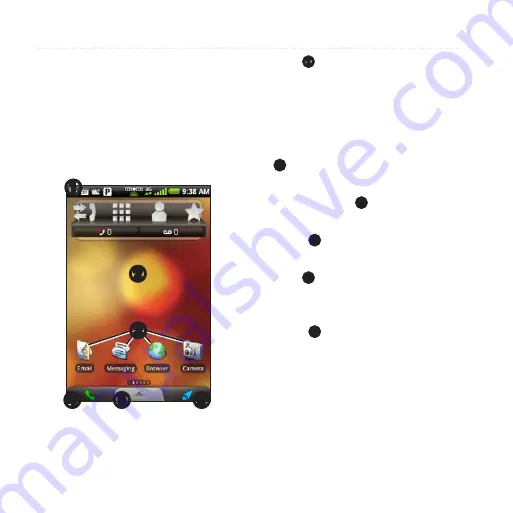
Getting to Know Your Device
6
Garmin-Asus A10 Owner’s Manual
Getting to Know Your
Device
Using the Home Screen
The Home screen is designed with
several panes that can be customized.
➋
➍
➎
➏
➊
➌
• Drag
➊
toward the bottom of the
screen to view notifications. The
status bar displays notification
icons, status icons, and the current
time.
• Drag your finger across the screen
➋
to view the other Home screen
panes.
• Touch any icon
➌
on the Home
screen to open the application.
• Touch
➍
to open the phone
application.
• Drag
➎
toward the top of the screen
to open the application tray (
• Touch
➏
to view the Where To?
pane.





























