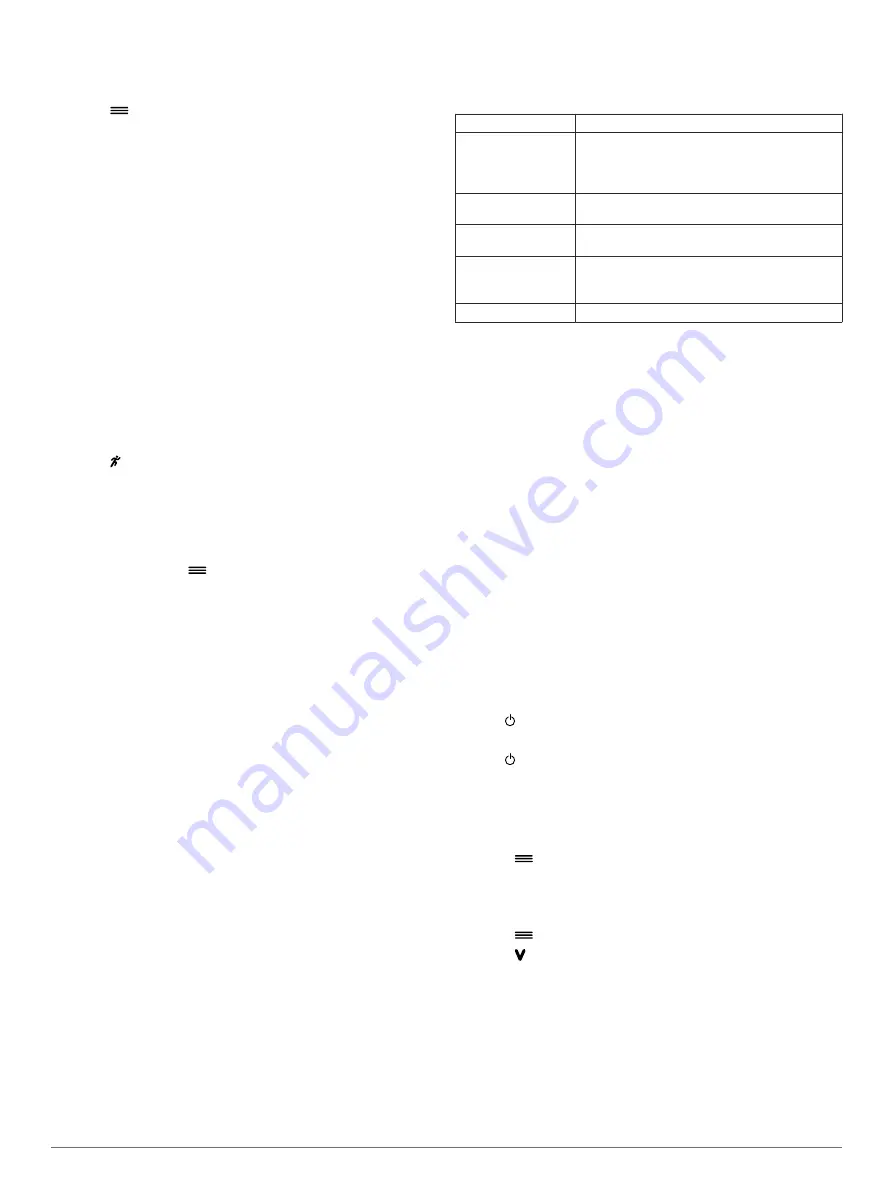
Customizing the Backlight for Activities
You can customize the backlight behavior during timed
activities.
1
Select
>
Settings
>
System
>
Backlight During
Activity
.
2
Select an option:
• Select
Auto
to automatically turn on the backlight for
alerts, messages, and key presses.
NOTE:
The backlight turns off automatically.
• Select
Stays On
to manually turn on and off the backlight.
ANT+ Sensors
Your device can be used with wireless ANT+ sensors. For more
information about compatibility and purchasing optional sensors,
go to
Pairing ANT+ Sensors
Pairing is the connecting of ANT+ wireless sensors, for example,
connecting a heart rate monitor with your Garmin device. The
first time you connect an ANT+ sensor to your device, you must
pair the device and sensor. After the initial pairing, the device
automatically connects to the sensor when you start your activity
and the sensor is active and within range.
1
Select , and select an activity profile.
2
Install the sensor or put on the heart rate monitor.
3
Bring the device within 1 cm of the sensor, and wait while the
device connects to the sensor.
When the device detects the sensor, a message appears.
You can customize a data field to display sensor data.
4
If necessary, select
>
Settings
>
Sensors
to manage
ANT+ sensors.
Foot Pod
Your device is compatible with the foot pod. You can use the
foot pod to record pace and distance instead of using GPS when
you are training indoors or when your GPS signal is weak. The
foot pod is on standby and ready to send data (like the heart
rate monitor).
After 30 minutes of inactivity, the foot pod powers off to
conserve the battery. When the battery is low, a message
appears on your device. Approximately five hours of battery life
remain.
Going for a Run Using a Foot Pod
Before you go for a run, you must pair the foot pod with your
Forerunner device (
).
You can run indoors using a foot pod to record pace, distance,
and cadence. You can also run outdoors using a foot pod to
record cadence data with your GPS pace and distance.
1
Install your foot pod according to the accessory instructions.
2
Select the
Run Indoor
activity profile.
3
Go for a run.
Foot Pod Calibration
The foot pod is self-calibrating. The accuracy of the speed and
distance data improves after a few outdoor runs using GPS.
Device Information
Specifications
Battery type
Rechargeable, built-in lithium-ion battery
Battery life
Up to 9 days for watch mode, includes smart
notifications, activity tracking, and wrist heart
rate
Up to 13 hr. for GPS training mode
Operating
temperature range
From -20º to 50ºC (from -4º to 122ºF)
Charging
temperature range
From 0º to 45ºC (from 32º to 113ºF)
Radio frequency/
protocol
2.4 GHz ANT+ wireless communications
protocol
Bluetooth Smart wireless technology
Water rating
Swim, 5 ATM*
*The device withstands pressure equivalent to a depth of 50 m.
.
Troubleshooting
Support and Updates
Garmin Express (
) provides easy
access to these services for Garmin devices.
• Product registration
• Product manuals
• Software updates
• Data uploads to Garmin Connect
Getting More Information
• Go to
.
• Go to
.
• Go to
, or contact your Garmin dealer
for information about optional accessories and replacement
parts.
Resetting the Device
If the device stops responding, you may need to reset it.
NOTE:
Resetting the device may erase your data or settings.
1
Hold for 15 seconds.
The device turns off.
2
Hold for one second to turn on the device.
Restoring All Default Settings
NOTE:
This deletes all user-entered information and activity
history.
You can reset all settings back to the factory default values.
Select
>
Settings
>
System
>
Restore Defaults
>
Yes
.
Viewing Device Information
You can view the unit ID, software information, and regulatory
information.
1
Select
>
Settings
>
System
>
About
.
2
Select .
Updating the Software
Before you can update your device software, you must have a
Garmin Connect account, and you must download the Garmin
Express application.
1
Connect the device to your computer using the USB cable.
When new software is available, the Garmin Express
application sends it to your device.
2
Follow the on-screen instructions.
8
ANT+ Sensors
Summary of Contents for Forerunner 35
Page 1: ...Forerunner 35 Owner s Manual August 2016 190 02086 00_0A...
Page 4: ......
















