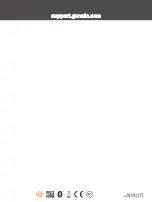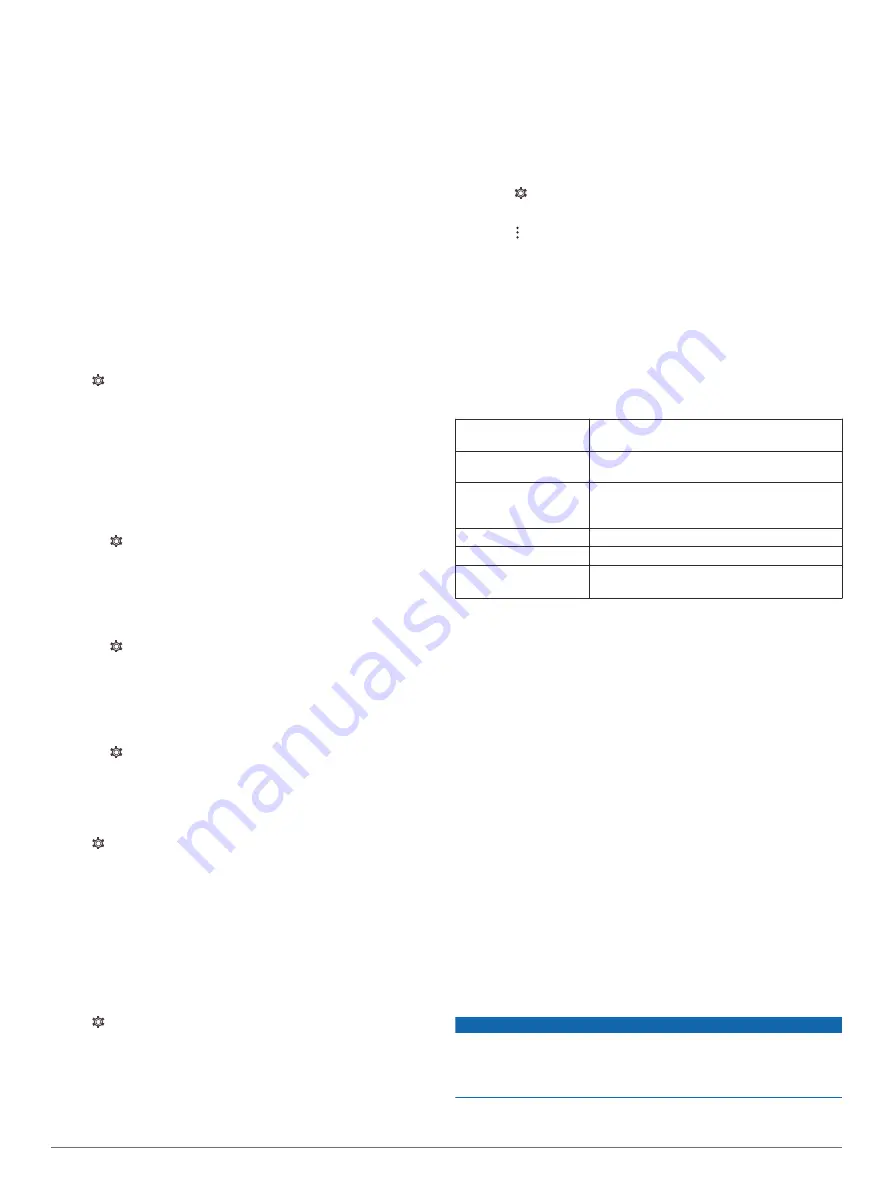
Adaptive Brightness
: Automatically adjusts the backlight
brightness based on the ambient light when the device is out
of the mount.
Theme
: Allows you to select day or night color mode. If you
select the Automatic option, the device automatically
switches to day or night colors based on the time of day.
Wallpaper
: Sets the wallpaper background on your device.
Sleep
: Allows you to set the amount of idle time before your
device enters sleep mode while using battery power.
Daydream
: Enables or disables the daydream screen saver.
Font size
: Increases or decreases the font size on your device.
When device is rotated
: Enables the screen to rotate
automatically between portrait and landscape display modes
based on the device orientation or remain in the current
orientation.
Cast
: Enables you to show the contents of the device screen on
a compatible external display wirelessly.
Sound and Notification Settings
Select >
Sound & notification
.
Volume Sliders
: Set the volume levels for navigation, media,
calls, alarms, and notification alerts.
Do not disturb
: Sets the rules for the automatic do-not-disturb
feature. This feature allows you to disable audible alerts
during specific times or events.
Default notification ringtone
: Sets the default notification
ringtone sound on your device.
Adjusting Sound and Notification Volume
1
Select >
Sound & notification
.
2
Use the slider bars to adjust the sound and notification
volume.
Setting the Text Language
You can select the language for text in the device software.
1
Select >
Language & Keyboard
>
Language
.
2
Select a language.
Adding Accounts
You can add accounts to your device to synchronize email,
appointments, and other data.
1
Select >
Accounts
>
Add Account
.
2
Select an account type.
3
Follow the on-screen instructions.
Date and Time Settings
Select >
Date & Time
.
Automatic date & time
: Automatically sets the time based on
information from the connected network.
Set date
: Sets the month, day, and year on your device.
Set time
: Sets the time on your device.
Select time zone
: Sets the time zone on your device.
Use 24-hour format
: Enables or disables the 24-hour time
format.
Device Settings
Select >
About device
.
System updates
: Allows you to update map and device
software.
Status
: Displays the battery status and network information.
Legal Information
: Allows you to view the end-user license
agreement (EULA) and software license information.
Regulatory information
: Displays e-label regulatory and
compliance information.
Garmin device information
: Displays hardware and software
version information.
Restoring Settings
You can restore a category of settings to the factory default
values.
1
Select .
2
Select a settings category.
3
Select >
Restore
.
Device Information
Viewing Regulatory and Compliance
Information
1
From the settings menu, swipe to the bottom of the menu.
2
Select
About device
>
Regulatory information
.
Specifications
Operating temperature
range
From -10° to 55°C (from 14° to 131°F)
Charging temperature
range (vehicle power)
From 0° to 45°C (from 32° to 113°F)
Power input type
Vehicle power using an optional accessory.
AC power using an optional accessory for
home or office use only.
Battery type
Rechargeable lithium-ion
Input
Maximum DC 5 V, 2 A
Wireless frequencies/
protocols
Wi
‑
Fi 2.4 GHz @ +3 dBm nominal
Bluetooth 2.4 GHz
Charging the Device
NOTE:
This Class III product shall be powered by an LPS power
supply.
You can charge the battery in the device using any of these
methods.
• Install the device in the mount, and connect the mount to
vehicle power.
• Connect the device to an optional power adapter accessory,
such as a wall power adapter.
You can purchase an approved Garmin AC-DC adapter
suitable for home or office use from a Garmin dealer or
. The device may charge slowly when
connected to a third-party adapter.
Device Maintenance
Garmin Support Center
for help and information, such as
product manuals, frequently asked questions, videos, and
customer support.
Updating Maps and Software Using a Wi
‑
Fi
Network
NOTICE
Map and software updates may require the device to download
large files. Regular data limits or charges from your internet
service provider apply. Contact your internet service provider for
more information about data limits or charges.
You can update the maps and software by connecting your
device to a Wi
‑
Fi network that provides access to the internet.
Device Information
15