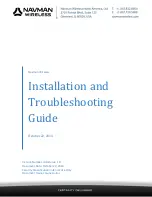1
Plug the small end of the USB cable into the port on the
device.
2
Plug the larger end of the USB cable into a port on your
computer.
A picture of your device connected to a computer appears on
the device screen.
Depending on your computer operating system, the device
appears as either a portable device, a removable drive, or a
removable volume.
Transferring Data From Your Computer
1
Connect the device to your computer (
Depending on your computer operating system, the device
appears as either a portable device, a removable drive, or a
removable volume.
2
On your computer, open the file browser.
3
Select a file.
4
Select
Edit
>
Copy
.
5
Browse to a folder on the device.
NOTE:
For a removable drive or volume, you should not
place files in the Garmin folder.
6
Select
Edit
>
Paste
.
Disconnecting the USB Cable
If your device is connected to your computer as a removable
drive or volume, you must safely disconnect your device from
your computer to avoid data loss. If your device is connected to
your Windows computer as a portable device, it is not
necessary to safely disconnect.
1
Complete an action:
• For Windows computers, select the
Safely Remove
Hardware
icon in the system tray, and select your device.
• For Mac computers, drag the volume icon to the trash.
2
Disconnect the cable from your computer.
Customizing the Device
Map and Vehicle Settings
To open the Map and Vehicle settings, from the main menu,
select
Settings
>
Map & Vehicle
.
Vehicle
: Sets the icon that represents your position on the map.
Go to
for more icons.
Driving Map View
: Sets the perspective on the map.
Map Detail
: Sets the level of detail on the map. More detail may
cause the map to draw slower.
Map Theme
: Changes the color of the map data.
Map Tools
: Sets the shortcuts that appear in the map tools
menu.
Map Layers
: Sets the data that appears on the map page
myMaps
: Sets which installed maps the device uses.
Enabling Maps
You can enable map products installed on your device.
TIP:
To purchase additional map products, go to
1
Select
Settings
>
Map & Vehicle
>
myMaps
.
2
Select a map.
Navigation Settings
To open the Navigation settings page, from the main menu,
select
Settings
>
Navigation
.
Calculation Mode
: Sets the route calculation method.
Avoidances
: Sets road features to avoid on a route.
Custom Avoidances
: Allows you to avoid specific roads or
areas.
Environmental Zones
: Sets the avoidance preferences for
areas with environmental or emissions restrictions that may
apply to your vehicle.
Safe Mode
: Disables all functions that require significant
operator attention and could become a distraction while
driving.
GPS Simulator
: Stops the device from receiving a GPS signal,
and saves battery power.
Calculation Mode Settings
Select
Settings
>
Navigation
>
Calculation Mode
.
The route calculation is based on road speeds and vehicle
acceleration data for a given route.
Faster Time
: Calculates routes that are faster to drive but can
be longer in distance.
Shorter Distance
: Calculates routes that are shorter in distance
but can take more time to drive.
Less Fuel
: Calculates routes that could use less fuel than other
routes.
Off Road
: Calculates a direct line from your location to your
destination.
Display Settings
To open the Display settings page, from the main menu, select
Settings
>
Display
.
Color Mode
: Sets the device to display day or night colors. You
can select Auto to allow the device to automatically set day
or night colors based on the time of day.
Brightness
: Adjusts the display brightness.
Display Timeout
: Sets the amount of idle time before your
device enters sleep mode.
Screenshot
: Allows you to take a picture of the device screen.
Screenshots are saved in the Screenshot folder of the device
storage.
Traffic Settings
To open the traffic settings page, from the main menu, select
Settings
>
Traffic
.
Traffic
: Enables traffic.
Current Provider
: Sets the traffic provider to use for traffic
data. Auto selects the best available traffic data
automatically.
Subscriptions
: Lists current traffic subscriptions.
Optimize Route
: Selects whether to use optimized alternate
routes automatically or upon request (
).
Traffic Alerts
: Selects the traffic delay severity for which the
device displays a traffic alert.
Units and Time Settings
To open the Units and Time settings page, from the main menu,
select
Settings
>
Units & Time
.
Current Time
: Sets the device time.
Time Format
: Allows you to select a 12-hour, 24-hour, or UTC
display time.
Units
: Sets the unit of measure used for distances.
Customizing the Device
11