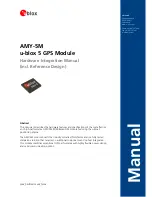1
Select
Navigation Info
>
Other Vessels
>
DSC List
>
Add
Contact
.
2
Enter the Maritime Mobile Service Identity (MMSI) of the
vessel.
3
Enter the name of the vessel.
Incoming Distress Calls
If your compatible chartplotter and VHF radio are connected
using NMEA 0183, your chartplotter alerts you when your VHF
radio receives a DSC distress call. If position information was
sent with the distress call, that information is also available and
recorded with the call.
designates a distress call in the DSC list and marks the
position of the vessel on the Navigation chart at the time of the
DSC distress call.
Navigating to a Vessel in Distress
designates a distress call in the DSC list and marks the
position of a vessel on the Navigation chart at the time of the
DSC distress call.
1
Select
Navigation Info
>
Other Vessels
>
DSC List
.
2
Select a position-report call.
3
Select
Navigate To
.
4
Select
Go To
or
Route To
.
Position Tracking
When you connect the chartplotter to a VHF radio using NMEA
0183, you can track vessels that send position reports.
Every position report call received is logged in the DSC list
(
).
Viewing a Position Report
1
Select
Navigation Info
>
Other Vessels
>
DSC List
.
2
Select a position-report call.
3
Select an option:
• To switch to position report details, select .
• To switch to a Navigation chart marking the location,
select .
• To switch to a Navigation chart marking the location,
select
Next Page
.
• To view the position report details, select
Previous Page
.
Navigating to a Tracked Vessel
1
Select
Navigation Info
>
Other Vessels
>
DSC List
.
2
Select a position-report call.
3
Select
Navigate To
.
4
Select
Go To
or
Route To
.
Creating a Waypoint at the Position of a Tracked
Vessel
1
Select
Navigation Info
>
Other Vessels
>
DSC List
.
2
Select a position-report call.
3
Select
Create Waypoint
.
Editing Information in a Position Report
1
Select
Navigation Info
>
Other Vessels
>
DSC List
.
2
Select a position-report call.
3
Select
Edit
.
• To enter the name of the vessel, select
Name
.
• To select a new symbol, select
Symbol
, if available.
• To enter a comment, select
Comment
.
• To show a trail line for the vessel if your radio is tracking
the position of the vessel, select
Trail
.
• To select a color for the trail line, select
Trail Line
.
Deleting a Position-Report Call
1
Select
Navigation Info
>
Other Vessels
>
DSC List
.
2
Select a position-report call.
3
Select
Edit
>
Clear Report
.
Viewing Vessel Trails on the Chart
You can view trails for all tracked vessels on some chart views.
By default, a black line indicates the path of the vessel, a black
dot indicates each previously reported position of a tracked
vessel, and a blue flag indicates the last reported position of the
vessel.
1
From a chart or 3D chart view, select
MENU
>
Other
Vessels
>
DSC Trails
.
2
Select the number of hours to show tracked vessels on the
chart.
For example, if you select 4 Hours, all trail points that are
less than four hours old appear for all tracked vessels.
Individual Routine Calls
When you connect the chartplotter to a Garmin VHF radio, you
can use the chartplotter interface to set up an individual routine
call.
When setting up an individual routine call from your chartplotter,
you can select the DSC channel on which you want to
communicate. The radio transmits this request with your call.
Selecting a DSC Channel
NOTE:
The selection of a DSC channel is limited to those
channels that are available in all frequency bands. The default
channel is 72. If you select a different channel, the chartplotter
uses that channel for subsequent calls until you call using
another channel.
1
Select
Navigation Info
>
Other Vessels
>
DSC List
.
2
Select a vessel or a station to call.
3
Select
Call With Radio
>
Channel
.
4
Select an available channel.
Making an Individual Routine Call
NOTE:
When initiating a call from the chartplotter, if the radio
does not have an MMSI number programmed, the radio will not
receive call information.
1
Select
Navigation Info
>
Other Vessels
>
DSC List
.
2
Select a vessel or a station to call.
3
Select
Call With Radio
.
4
If necessary, select
Channel
, and select a new channel.
5
Select
Send
.
The chartplotter sends information about the call to the radio.
6
On your Garmin VHF radio, select
Call
.
Making an Individual Routine Call to an AIS Target
1
From a chart or 3D chart view, select an AIS target.
2
Select
AIS Vessel
>
Call With Radio
.
3
If necessary, select
Channel
, and select a new channel.
4
Select
Send
.
The chartplotter sends information about the call to the radio.
5
On your Garmin VHF radio, select
Call
.
Device Configuration
FF 650 GPS Settings Menu Tree
• System
◦ Display
◦ Backlight
12
Device Configuration
Summary of Contents for FF 650 GPS
Page 1: ...FF 650 GPS Owner s Manual ...
Page 23: ......