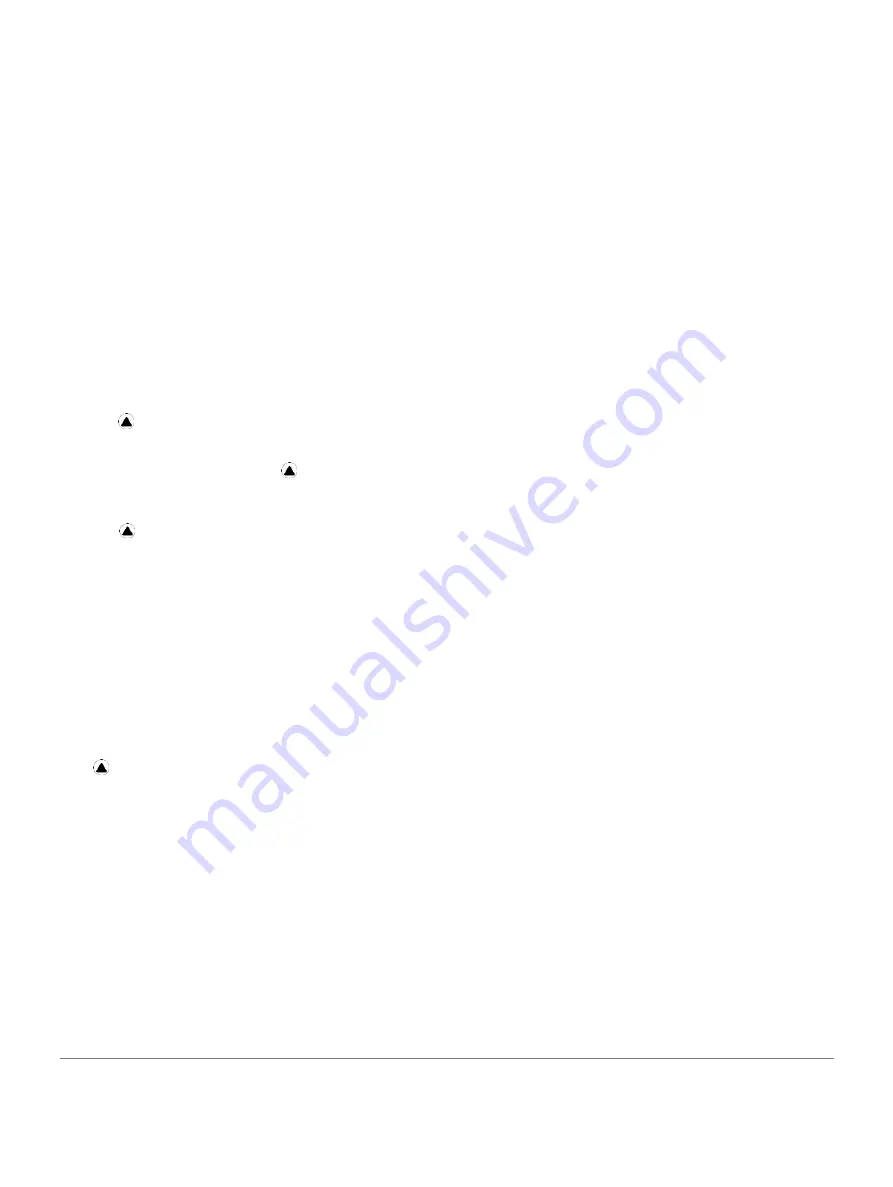
Changing the Map Theme
You can change the map theme to display map data
optimized for your activity type. For example, high
contrast map themes provide better visibility in
challenging environments, and activity- specific map
themes display the most important map data at-a- glance.
1
Start an outdoor activity.
2
Hold
MENU
.
3
Select the activity settings.
4
Select
Map
>
Map Theme
.
5
Select an option.
Compass
The device has a 3-axis compass with automatic
calibration. The compass features and appearance change
depending on your activity, whether GPS
is enabled, and whether you are navigating to a destination.
You can change the compass settings manually (
). To open the compass settings quickly, you
can press
from the compass widget.
Setting the Compass Heading
1
From the compass widget, press
.
2
Select
Lock Heading
.
3
Point the top of the watch toward your heading, and
press
.
When you deviate from the heading, the compass
displays the direction from the heading and degree of
deviation.
Altimeter and Barometer
The device contains an internal altimeter and barometer.
The device collects elevation and pressure data continuously,
even in low-power mode. The altimeter displays your
approximate elevation based on pressure changes. The
barometer displays environmental pressure data based on
the fixed elevation where the altimeter was most recently
calibrated (
). You can
press
from the altimeter or barometer widgets to
open the altimeter or barometer settings quickly.
History
History includes time, distance, calories, average pace
or speed, lap data, and optional sensor information.
NOTE:
When the device memory is full, your oldest
data is overwritten.
Using History
History contains previous activities you have saved on
your device.
The device has a history widget for quick access to
your activity data (
1
From the watch face, hold
MENU
.
2
Select
History
>
Activities
.
3
Select an activity.
4
Select an option:
•
To view additional information about the activity,
select
All Stats
.
•
To view the impact of the activity on your aerobic
and anaerobic fitness, select
Training Effect
About Training Effect, page 21
•
To view your time in each heart rate zone, select
Heart Rate
Viewing Your Time in Each Heart Rate
•
To select a lap and view additional information
about each lap, select
Laps
.
•
To select an exercise set and view additional
information about each set, select
Sets
.
•
To view the activity on a map, select
Map
.
•
To view an elevation plot for the activity, select
Elevation Plot
.
•
To delete the selected activity, select
Delete
.
Multisport History
Your device stores the overall multisport summary of the
activity, including overall distance, time, calories, and
optional accessory data. Your device also separates the
activity data for each sport segment and transition so you
can compare similar training activities and track how
quickly you move through the transitions. Transition history
includes distance, time, average speed, and calories.
Viewing Your Time in Each Heart Rate Zone
Viewing your time in each heart rate zone can help you
adjust your training intensity.
1
From the watch face, hold
MENU
.
2
Select
History
>
Activities
.
3
Select an activity.
4
Select
Heart Rate
.
Viewing Data Totals
You can view the accumulated distance and time data saved
to your device.
1
From the watch face, hold
MENU
.
2
Select
History
>
Totals
.
3
If necessary, select an activity.
4
Select an option to view weekly or monthly totals.
Using the Odometer
The odometer automatically records the total distance
traveled, elevation gained, and time in activities.
1
From the watch face, hold
MENU
.
2
Select
History
>
Totals
>
Odometer
.
3
Select
UP
or
DOWN
to view odometer totals.
36
History






























