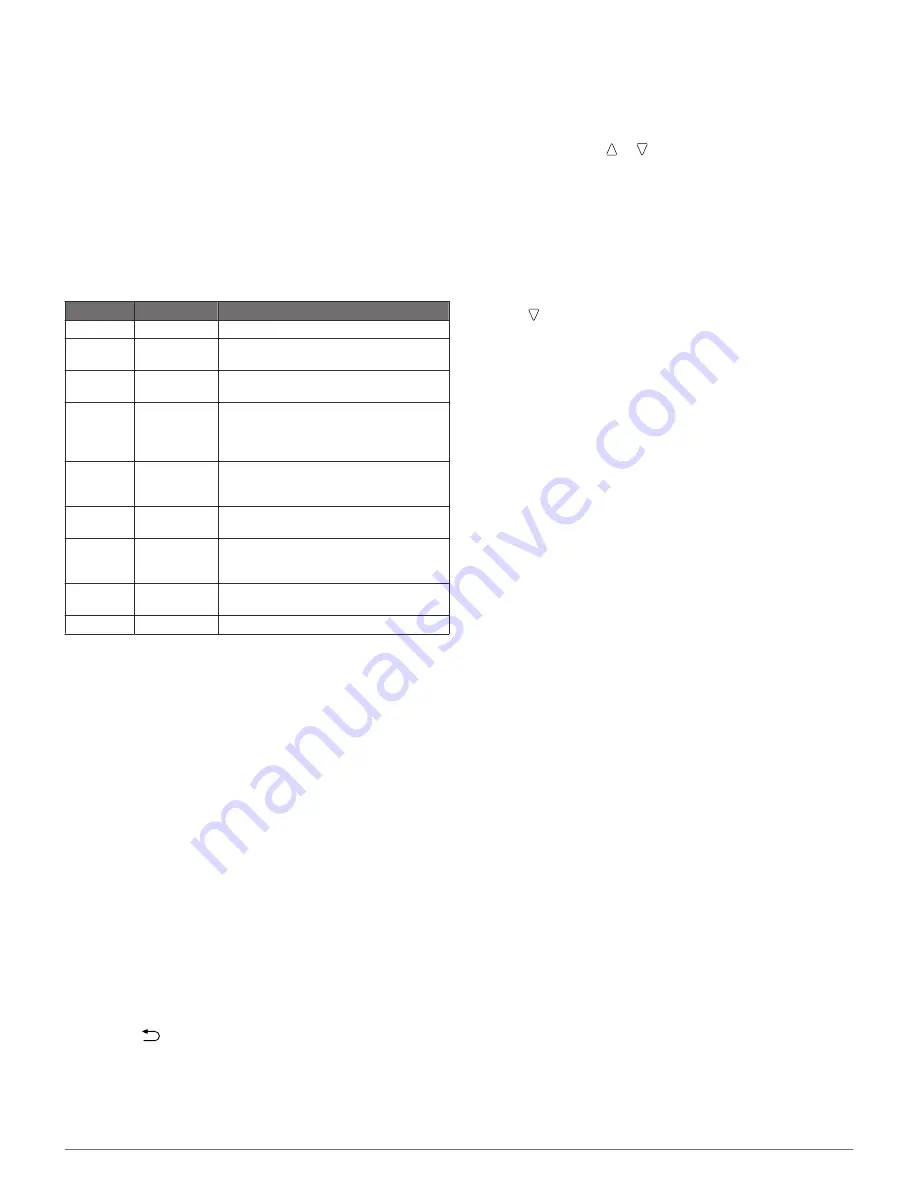
Alerts
You can set the device to alert you in many different situations
where your awareness of the surrounding conditions or other
data is important. There are three types of alerts: event alerts,
range alerts, and recurring alerts.
Event alert
: An event alert notifies you once. The event is a
specific value. For example, you can set the device to alert
you when you reach a specified elevation.
Range alert
: A range alert notifies you any time the device is
above or below a specified range of values. For example,
you can set the device to alert you when your heart rate is
below 60 bpm (beats per minute) and over 210 bpm.
Recurring alert
: A recurring alert notifies you every time the
device records a specified value or interval. For example,
you can set the device to alert you every 30 minutes.
Alert Name Alert Type
Description
Proximity
Recurring
See
page 7
.
Distance
Event,
recurring
You can set an interval or a custom
distance from your final destination.
Time
Event,
recurring
You can set an interval or a custom time
from your estimated time of arrival.
Elevation
Event, range,
recurring
You can set minimum and maximum
elevation values. You can also set the
device to alert you when you ascend or
descend a specified amount.
Nav. Arrival Event
You can set alerts for reaching waypoints
and the final destination of a track or
route.
Pace
Range
You can set minimum and maximum pace
values.
Heart Rate Range
You can set minimum and maximum
heart rate values or select zone changes
(
page 8
).
Cadence
Range
You can set minimum and maximum
cadence values.
Battery
Event
You can set a low battery power alert.
Setting a Proximity Alarm
Proximity alarms alert you when you are within a specified
range of a particular location.
1
Select the
Orange
key.
2
Select
Alerts
>
Proximity
>
Create New
.
3
Select a location.
4
Enter a radius.
5
Select
Done
.
Calculating the Size of an Area
Before you can calculate the size of an area, you must acquire
satellites (
page 2
).
1
Select the
Orange
key.
2
Select
GPS Tools
>
Area Calc.
.
3
Walk around the perimeter of the area you want to calculate.
4
When you are finished, select the
Orange
key to calculate
the area.
5
Select an option:
• Select
Save Track
, enter a name, and select
Done
.
• Select
Change Units
to convert the area to a different
unit.
• Select
to exit without saving.
Viewing the Almanacs
You can view almanac information for the sun and moon, and
hunting and fishing.
1
Select the
Orange
key.
2
Select an option:
• To view the sunrise, sunset, moonrise, and moonset
information, select
GPS Tools
>
Sun & Moon
.
• To view the predicted best times for hunting and fishing,
select
GPS Tools
>
Hunt & Fish
.
3
If necessary, select or to view a different day.
Viewing Satellite Information
The satellite page shows your current location, GPS accuracy,
satellite locations, and signal strength.
1
Select the
Orange
key.
2
Select
Start GPS
.
3
Select the
Orange
key.
4
Select
GPS Tools
>
Satellite
.
5
Select to view additional information.
Simulating a Location
When you are planning routes or activities in a different area,
you can turn off GPS and simulate a different location.
1
Select the
Orange
key.
2
Select
Setup
>
System
>
GPS Mode
>
Demo Mode
.
3
Select a location.
4
Select
Go
>
Move to Location
.
ANT+™ Sensors
The device is compatible with these optional, wireless ANT+
accessories.
• Heart rate monitor (
page 7
)
• GSC™ 10 speed and cadence sensor (
page 8
)
• tempe wireless temperature sensor (
page 7
)
For information about compatibility and purchasing additional
sensors, go to
http://buy.garmin.com
.
Pairing Your ANT+ Sensors
Before you can pair, you must put on the heart rate monitor or
install the sensor.
Pairing is the connecting of ANT+ wireless sensors, for
example, connecting a heart rate monitor with your Garmin
device.
1
Bring the device with range (3 m) of the sensor.
NOTE:
Stay 10 m away from other ANT+ sensors while
pairing.
2
Select the
Orange
key.
3
Select
Setup
>
ANT Sensor
.
4
Select your sensor.
5
Select
New Search
.
When the sensor is paired with your device, the sensor
status changes from
Searching
to
Connected
. Sensor data
appears in the data page loop or a custom data field.
tempe
The tempe is a wireless temperature sensor. You can attach the
sensor to a secure strap or loop where it is exposed to ambient
air, and therefore, provides a consistent source of accurate
temperature data. You must pair the tempe with your device
(
page 7
) to display temperature data from the tempe.
Putting On the Heart Rate Monitor
NOTE:
If you do not have a heart rate monitor, you can skip this
task.
ANT+™ Sensors
7
Summary of Contents for f?nix
Page 1: ...fēnix Owner s Manual August 2012 190 01507 00_0A Printed in Taiwan ...
Page 6: ......
Page 19: ...æ ßQ í â píˆ ÏeÆW 0ìy ãñj...
Page 20: ...ît ß The two pointer marks à ˇ ã ÍNÞ...
Page 21: ...æ ß Œí3 Ôâ p ˆÌ ÖeÉW cì üñb...
Page 22: ...çt ßYª 5 5 ú2 êG 3 orange mark Ä ˇ à ÍUÞ æ ßG í ıâVpüˆÆ ê ÖeÕW ì úñd...
Page 23: ...çtüßEªC n ˆ µúw ò êK ÏŒk À Žé 9 ˇ Ñ ÍUÞ æ ß í âVpøˆÁ fl ÚeÕW ì8 áñ ...
Page 25: ... t ßRª...
Page 30: ...ìt ß ª...
Page 31: ... y M 5 ú ú ...
Page 35: ...çt ßHª n 0 ú9 ç EÊ Map ˇ ÍYÞ æ ßQ í ıâ pûˆ Ł Íe W7 ì òñ ...
Page 36: ...àt ßRª...
Page 37: ... t V ú2 êI 3ÏÖK ÀÙ r iÄ ÜDö åÞŠ ÕŽZã7 ...
Page 38: ... R uxG ˇ ý ÍJÞ æ ß Œí âVpäˆË Ìe W cì áñj...
Page 39: ...êt ß ª t _ q ú õ êD jÏÖK ÀÙ r iÄ uÜD åÉŠƒÕ Z 7 â ˇ ã ÍQÞ æ ßX í Łâ pøˆË À ÐeÉW 7ì1 öñ ...
Page 40: ...ät ßLª 1 µú9 êG 6ÏØkzÀ h c pÄ ÉDð åÆŠ ÕÕZ 7J ˇ ô ÍOÞ æ ßZ Œí4 šâˇpæˆ H ÊeÕW 1ì6 æñ ...
Page 44: ...ët ß ªD T ú ê ÏŒk À 6 k hĈ ÑDë åÚŠËÕ Z 7 O µRüucG ˇ ó ÍQÞ æíß í â píˆ ÖeËW ì òño...
Page 47: ...æ ß ží ıâVpìˆÏ Î Navigation 5 ...
Page 56: ...ÃàÀfl ÅeœI 4ö AÝ cÒ Ü DÞÈ âÂ...
Page 74: ...Àã hK PZ ÙÄÒ Å ævQ Ùû ü æ Ï y0Ê ê óÚ Žr 7 b4Ù Å A6Rº Q Àè 1d_ÄŒ Ýg Ê Ñ ...
Page 80: ...Öã H Device Care NOTICE Ï 0 ˇê6 µÚ rÞ 7h 8 b3Ù Å A Rô _ HÀç 9 31i_ŠŒ qÝ Ô ...
Page 85: ...Q d1 _ÑŒ 0ý Ê X...
Page 90: ...Q p1M_ÒŒX Ýb ƒ ˇ...
Page 101: ..._ÇÎÞ å D Ł41Õ ª ÝnÑ Uš Ç Òe 1çÝ š äÌ µ5 Ÿ lä1T Ë ý gÆa Ï s ö...
Page 106: ...ßàÛüû h...
Page 113: ... I Ø8 v J 1 Hold º l7 ÖvWrƒ ûh SMß ł Eª ...
Page 114: ...ï WjÉ...



















