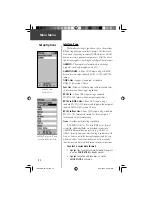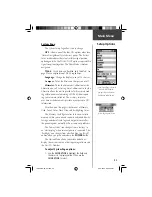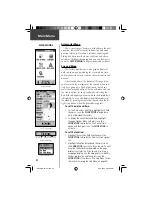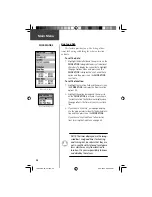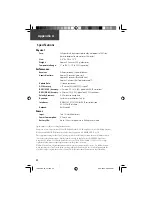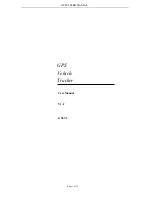66
Index
Course........................................... 14, 20, 60
Course Deviation Indicator (CDI).............. 17
Course Pointer .......................................... 17
Creating a Route........................................ 41
Current Destination............................. 20, 60
Current Distance ................................. 20, 60
Current ETA........................................ 20, 60
Current ETE........................................ 20, 60
Current Location ....................................... 54
D
D-ring ......................................................... 3
Data Cable................................................. 59
Data entry ............................................. 2, 32
Data Fields ............................. 10, 11, 13, 16,
17, 20, 21, 22, 24, 25, 26, 27, 36, 40, 46, 52
Data Fields Defi nitions .............................. 60
Data options.............................................. 46
Date and Time
Setup 53
Status 53
Status Window 29
Daylight Savings Time ............................... 49
Delete
Note 55
Waypoint 32
Demo Mode .............................................. 53
Descent ..................................................... 25
Destination................................................ 20
Detail, Map................................................ 14
Differential GPS (DGPS) ............................ 64
Display...................................................... 51
Display Backlighting.................................... 3
Display Mode ............................................ 14
Display Page.............................................. 51
Distance .............................................. 20, 50
Distance/Speed.......................................... 50
Distance to Point ....................................... 46
E
Edit
From the Route Map Page
44
Note 55
Route 42
Waypoint 32
Electronic Compass................................... 16
Elevation........................... 20, 25, 50, 60, 61
Plot 47
Profi le 21
Status Window 21
Vertical Speed 50
Enable
Tracback 48
WAAS 5, 53
ETA ........................................................... 20
ETA To Point ............................................. 46
ETE ........................................................... 20
ETE To Point ............................................. 46
Exits
Nearest 33, 36
Services 36
External Power and Data Connector............ 2
F
FCC Compliance Statement ........................ ii
Features................................................... 1, 2
Icons 29
Fields, Data ......................................... 10, 11,
13, 17, 20, 21, 22, 25, 27, 36, 37, 40, 46, 60
Final Destination ................................. 20, 60
Final Distance ..................................... 20, 60
Final ETA ............................................ 20, 60
Final ETE ............................................ 20, 60
Finding
Address 38
City 35
Exit 36
Favorite 35
Intersection 38
Point of Interest 37
Waypoint 34
FIND button......................................... 2, 33
Find Menu .......................................... 29, 33
G
GARMIN ................................................... 52
DGPS 52
190-00219-00_0C.indd 66
9/20/2002, 9:54:51 AM