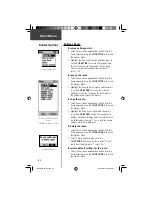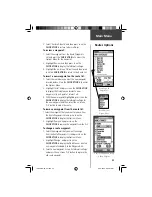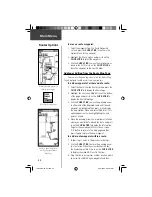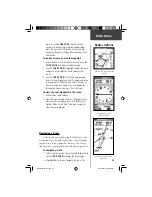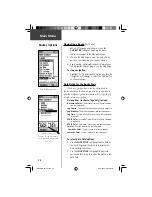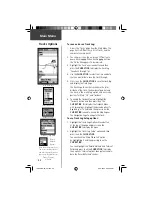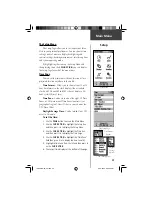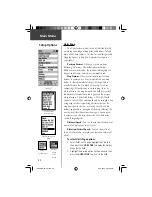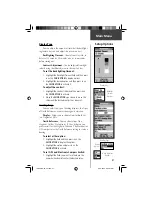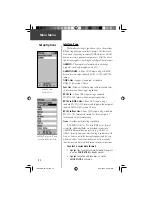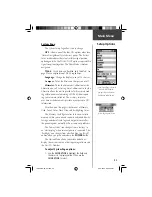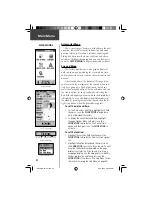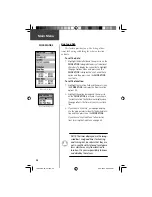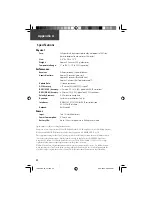48
Tracks Options
Main Menu
To save and use a Track Log:
1. Access the ‘Tracks’ page from the Main Menu. The
page has On/Off buttons, a list of tracks, and the
number of unused tracks.
2. You can press in on the on-screen ‘Off’ button to
pause track logging. When track logging is active
the ‘On’ button appears to be recessed.
3. Highlight the ‘Save’ on-screen button and then
press the
CLICK STICK
to display the track log
‘Save Back Through’ list.
4. Use the
CLICK STICK
to select the time and date
that you would like to save the track through.
5. Press in on the
CLICK STICK
to save the track log
and display the Track Page.
The Track Page shows the track name, the total
distance of the track, the number of points along
the track, a ‘Show on Map’ option, and on-screen
buttons for ‘Map’, ‘OK’, and ‘Tracback’.
6. To enable the Tracback feature, highlight the
‘Tracback’ button and then press in on the
CLICK STICK
. This displays the Tracback Menu
with two options. Highlight the desired option (‘To
Beginning’ or ‘To End’) and then press in on the
CLICK STICK
to enable. Access the Map Page or
the Navigation Page to navigate the Track.
To use Track Log Setup options:
1. Highlight the Tracks Page Options Menu button
at the top of the page and press in on the
CLICK STICK
to display the menu.
2. Highlight the ‘Tracks Log Setup’ option and then
press in on the
CLICK STICK
.
You can check the ‘Wrap When Full’ option
by highlighting it and then pressing in on the
CLICK STICK
.
You can highlight the ‘Record Method’ and ‘Interval’
fi elds and press in on the
CLICK STICK
to display
their options. ‘Interval’ options change to accommo-
date the ‘Record Method’ choices.
Track Log Setup Menu
Record
Method
Options
TracBack Options
Save Track Options
Saved Track Page
If you choose Auto-record, you
can set the recording interval
from More to Least Often. You
can set recording intervals for
Time or Distance
as desired.
190-00219-00_0C.indd 48
9/20/2002, 9:54:39 AM