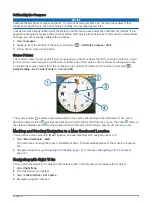Recording a Track Log
1 Select an activity.
2 After the GPS indicator bars turn green, select Start, if necessary (
Acquiring Satellite Signals, page 10
).
NOTE: When the Auto Start setting is enabled, the activity begins automatically. The Auto Start setting is
enabled by default.
3 After your activity, swipe up from the bottom of the screen.
4 Select Stop.
The data summary page appears.
5 Scroll vertically to see all the data (optional).
TIP: You can select the name of the track to change it.
6 Select an option:
• To save the track, select .
• To discard the track, select .
Customizing Your Track Log
You can customize how your device displays and records tracks.
1 Select Track Manager > Current Activity >
.
2 Select an option:
• To change the color of the track line on the map, select Color.
• To display a line on the map indicating your track, select Show On Map.
3 Select
> Setup Activities > Record Method.
4 Select an option:
• To record tracks at a variable rate that creates an optimum representation of your tracks, select Auto.
• To record tracks at a specified distance, select Distance.
• To record tracks at a specified time, select Time.
5 Select Interval.
6 Complete an action:
• If you selected Auto for the Record Method, select an option to record tracks more or less often.
NOTE: Using the Most Often interval provides the most track detail, but fills up the device memory
quicker.
• If you selected Distance or Time for the Record Method, enter a value, and select
.
Navigating Using TracBack
®
While navigating, you can navigate back to the beginning of your track. This can be helpful when finding your
way back to camp or the trail head.
1 Select Track Manager > Current Activity >
> TracBack.
The map displays your route with a magenta line, start point, and end point.
2 Navigate using the map or the compass.
Saving the Current Track
1 Select Track Manager > Current Activity.
2 Select an option:
• Select to save the entire track.
• Select
> Save Portion, and select a portion.
4
Tracks
Summary of Contents for eTrex Touch 25
Page 1: ...eTrex Touch 25 35 Owner s Manual ...
Page 6: ......
Page 41: ......
Page 42: ...support garmin com GUID C293BF8A 157E 4E04 B49B 1348E15C7788 v5 July 2021 ...