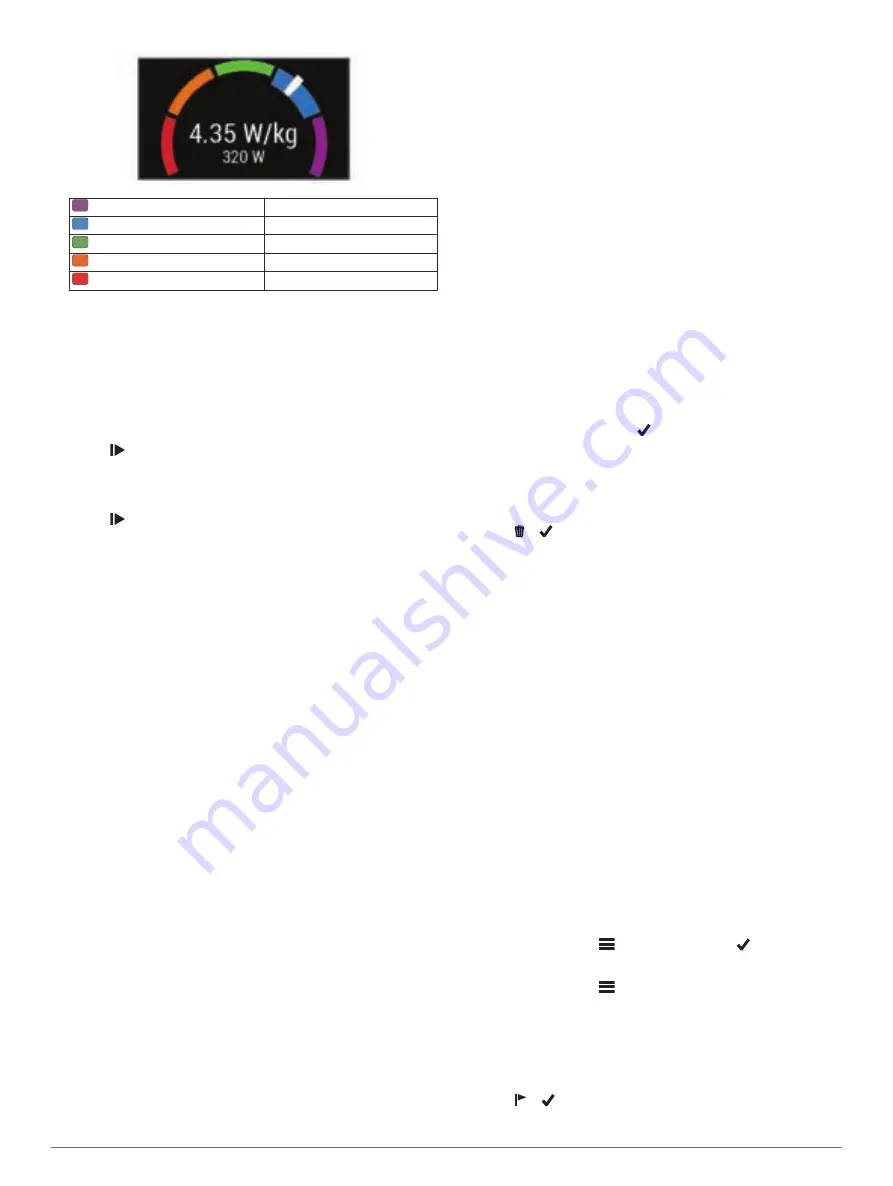
Purple
Superior
Blue
Excellent
Green
Good
Orange
Fair
Red
Untrained
For more information, see the appendix (
).
Conducting an FTP Test
Before you can conduct a test to determine your functional
threshold power (FTP), you must have a paired power meter
and heart rate monitor (
).
1
Select
My Stats
>
FTP
>
FTP Test
>
Ride
.
2
Select to start the timer.
After you begin your ride, the device displays each step of
the test, the target, and current power data. A message
appears when the test is complete.
3
Select to stop the timer.
4
Select
Save Ride
.
Your FTP appears as a value measured in watts per
kilogram, your power output in watts, and a position on the
color gauge.
Automatically Calculating FTP
Before the device can calculate your functional threshold power
(FTP), you must have a paired power meter and heart rate
monitor (
).
1
Select
My Stats
>
FTP
>
Enable Auto Calculation
.
2
Ride at a steady, high intensity for at least 20 minutes
outdoors.
3
After your ride, select
Save Ride
.
4
Select
My Stats
>
FTP
.
Your FTP appears as a value measured in watts per
kilogram, your power output in watts, and a position on the
color gauge.
Viewing Your Stress Score
Before you can view your stress score, you must put on a chest
heart rate monitor and pair it with your device (
).
Stress score is the result of a three-minute test performed while
standing still, where the Edge device analyzes heart rate
variability to determine your overall stress. Training, sleep,
nutrition, and general life stress all impact how an athlete
performs. The stress score range is 1 to 100, where 1 is a very
low stress state, and 100 is a very high stress state. Knowing
your stress score can help you decide if your body is ready for a
tough workout or yoga.
TIP:
Garmin recommends that you measure your stress score at
approximately the same time and under the same conditions
every day.
1
Select
My Stats
>
Stress Score
>
Measure
.
2
Stand still, and rest for 3 minutes.
Turning Off Performance Notifications
Performance notifications are turned on by default. Some
performance notifications are alerts that appear upon completion
of your activity. Some performance notifications appear during
an activity or when you achieve a new performance
measurement, such as a new VO2 max. estimate.
1
Select
My Stats
>
Performance Notifications
.
2
Select an option.
Personal Records
When you complete a ride, the device displays any new
personal records you achieved during that ride. Personal
records include your fastest time over a standard distance,
longest ride, and most ascent gained during a ride.
Viewing Your Personal Records
Select
My Stats
>
Personal Records
.
Reverting a Personal Record
You can set each personal record back to the one previously
recorded.
1
Select
My Stats
>
Personal Records
.
2
Select a record to revert.
3
Select
Previous Record
> .
NOTE:
This does not delete any saved activities.
Deleting a Personal Record
1
Select
My Stats
>
Personal Records
.
2
Select a personal record.
3
Select > .
Training Zones
• Heart rate zones (
)
• Power zones (
Navigation
Navigation features and settings also apply to navigating
courses (
) and segments (
).
• Locations and finding places (
• Planning a course (
• Route settings (
• Map settings (
)
Locations
You can record and store locations in the device.
Marking Your Location
Before you can mark a location, you must locate satellites.
If you want to remember landmarks or return to a certain spot,
you can mark a location.
1
Go for a ride.
2
Select
Navigation
> >
Mark Location
> .
Saving Locations from the Map
1
Select
Navigation
> >
Select Search Area
>
A Map
Point
.
2
Browse the map for the location.
3
Select the location.
Location information appears at the top of the map.
4
Select the location information.
5
Select > .
8
Navigation
Summary of Contents for EDGE 1030
Page 1: ...EDGE 1030 Owner sManual...
Page 31: ......
Page 32: ...support garmin com August 2017 190 02220 00_0A...



























