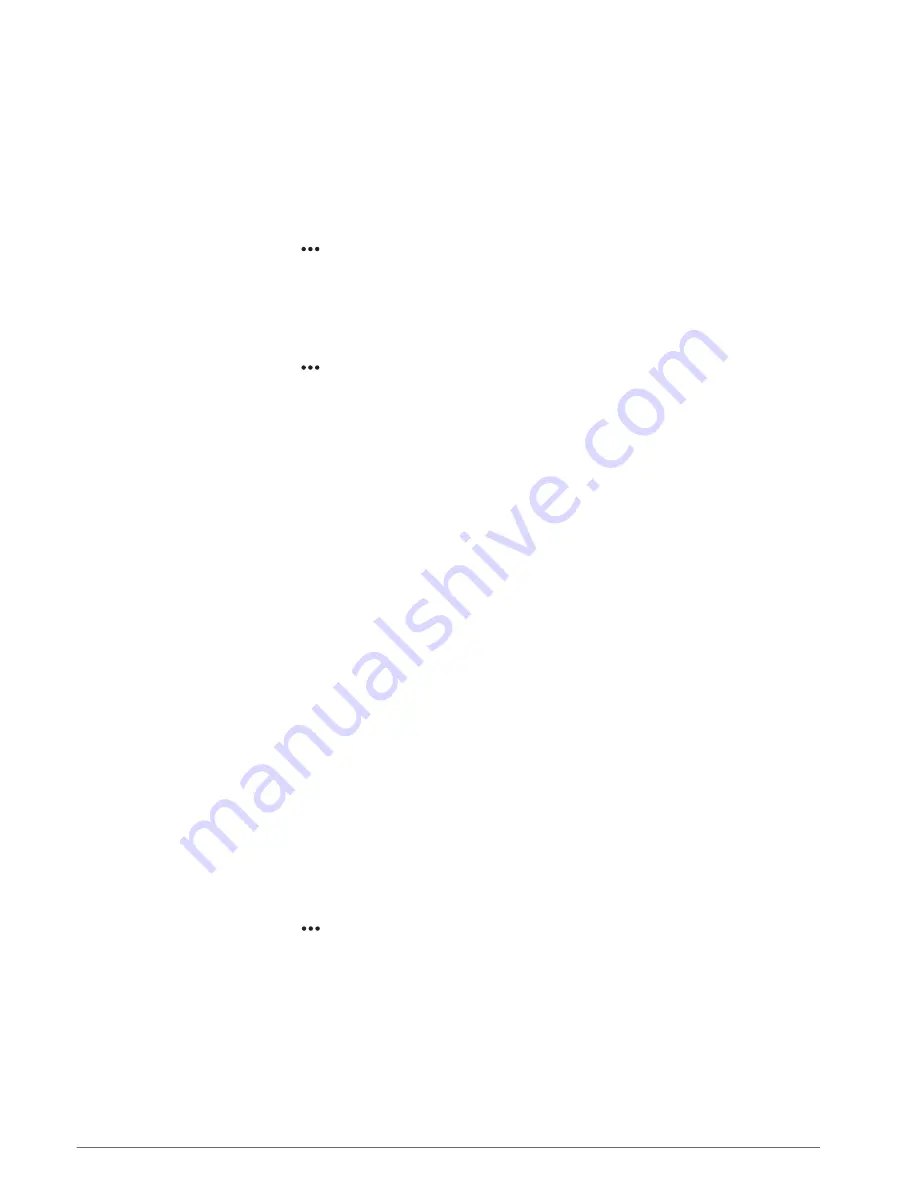
Creating a Group
If you have multiple Fusion stereos connected to each other using Fusion PartyBus networking, you can create
stereo groups and control the networked stereos and groups using the chartplotter. One stereo must be
connected to the chartplotter through the NMEA 2000 network.
See the installation instructions and owner's manual provided with your compatible Fusion stereo for full
information about how to install and configure a Fusion PartyBus network.
NOTE: There are some limitations when streaming sources on the Fusion PartyBus network. See the owner's
manual for your Fusion stereo for more information.
1 From the media screen, select > Groups.
2 Select the name of the stereo you want to be the primary stereo in the group, and select Set as Source.
3 Select the stereos you want to include in the group.
4 Select Done.
Editing a Group
1 From the media screen, select > Groups.
2 Select the name of an existing group.
3 Select the stereos you want to add to or remove from the group.
4 Select Done.
Group Synchronization
By default, groups you create are not maintained when you turn off stereos in the group. If you turn off a single
stereo added to the group, it leaves the group. If you turn off the primary stereo in the group, the group is
dissolved. You can enable group synchronization to preserve group membership for a stereo after turning it off.
Group synchronization behaves differently based on how you turn the stereos off and on.
• If you turn a synchronized stereo off and on by using either the power button on the stereo or a physical
switch on the ignition wire (the red wire), all of the synchronized stereos in the group turn off and on together.
This applies to all of the synchronized stereos in the group, whether or not a stereo is the primary stereo in
the group.
NOTE: Selecting ALL OFF from the power menu on a stereo turns off all stereos on the network, even if they
are not in a group or have group synchronization enabled.
• If you turn a synchronized stereo off and on using a physical switch on the power wire (the yellow wire), the
other synchronized stereos in the group behave differently:
◦
If the synchronized stereo is the primary stereo in the group and you turn it off using a physical switch on
the power wire, the other synchronized stereos in the group remain on, but leave the group. When you turn
the primary stereo back on again, the other synchronized stereos rejoin the group.
◦
If the synchronized stereo is not the primary stereo in the group and you turn it off and on using a physical
switch on the power wire, all of the other synchronized stereos in the group remain on and grouped, and
the stereo rejoins the group when you turn it on again.
Enabling Group Synchronization
You must remove the stereo from an existing group before you can enable the Save Group setting. You cannot
update settings when a stereo is part of a group.
You must enable this setting on each stereo that you want to retain group settings after a power cycle.
1 From the Media screen, select > Installation.
2 Select the name of the stereo.
3 Select Power Options > Save Group.
The stereo retains group settings after a power cycle.
4 Repeat for additional stereos as needed.
NOTE: You must enable Save Group on all networked stereos for synchronization to work properly.
124
Media Player






























