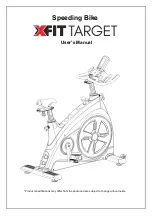Noise Reject
: Reduces noise and interference and attempts to
remove returns that are not actually targets in the water.
Ghost Reject
: Reduces the occurrence of "ghost" images,
which are duplicated or reflected images that are not actually
targets in the water. "Ghost" images are caused by strong
sonar returns, such as the bottom. Shallow water and hard
bottoms generally have stronger returns and may cause
"ghost" images to occur more obviously.
Adjusting the Ghost Reject and Noise Reject settings
together reduces the occurrence of "ghost" images most
effectively.
TVG
: Adjusts the time varying gain, which can reduce noise.
This control is best used for situations when you want to
control and suppress clutter or noise near the water surface.
It also allows for the display of targets near the surface that
are otherwise hidden or masked by surface noise.
Overlay Numbers
: Sets the data shown on the sonar screen.
Installation
: Configures the transducer (
).
LiveScope and Perspective Appearance Settings
From the LiveScope or Perspective sonar view, select
MENU
>
Sonar Setup
>
Appearance
.
Color Scheme
: Sets the color palette.
Color Gain
: Adjusts the contrast of colors shown on the screen.
You can select a higher color gain value to see minor
variances in targets with large color changes. You can select
a lower color gain value to see more similar colors in the
same situation.
Trails
: Sets the how long the trails appear on the screen. The
trails show the movement of the target.
Bottom Fill
: Colors the bottom brown to distinguish it from the
water returns. Not available in Perspective mode.
Grid Overlay
: Shows or hides grids of range lines. The Grid
option shows a square grid. The Radial option shows a
circular grid with radial angle lines.
Scroll History
: Shows the sonar history on the side of the
screen. Not available in Perspective mode.
Boat Icon
: Shows or hides the icon of the boat in the upper-right
corner.
Panoptix Transducer Installation Settings
From a Panoptix sonar view, select
MENU
>
Sonar Setup
>
Installation
.
Install Depth
: Sets the depth below the water line where the
Panoptix transducer is mounted. Entering the actual depth at
which the transducer is mounted results in a more accurate
visual presentation of what is in the water.
Bow Offset
: Sets the distance between the bow and the forward
view Panoptix transducer installation location. This allows
you to view the forward distance from the bow instead of the
transducer location.
This applies to Panoptix transducers in the FrontVü, LiveVü
Forward, and RealVü 3D Forward sonar views.
Beam Width
: Sets the width of the down view Panoptix
transducer beam. Narrow beam widths allow you to see
deeper and farther. Wider beam widths allow you to see
more coverage area.
This applies to Panoptix transducers in the FrontVü, LiveVü
Down, and LiveVü Forward sonar views.
Use AHRS
: Enables the internal attitude heading and reference
system (AHRS) sensors to detect the installation angle of the
Panoptix transducer automatically. When this setting is
turned off, you can enter the specific installation angle for the
transducer using the Pitch Angle setting. Many forward view
transducers are installed at a 45-degree angle and down
view transducers are installed at a zero-degree angle.
Flipped
: Sets the orientation of the Panoptix sonar view when
the down view transducer is installed with the cables pointing
toward the port side of the boat.
This applies to Panoptix transducers in the LiveVü Down,
RealVü 3D Down, and RealVü 3D Historical sonar views.
Calibrate Compass
: Calibrates the internal compass in the
Panoptix transducer (
).
This applies to Panoptix transducers with an internal
compass, such as the PS21-TR transducer.
Orientation
: Controls if the transducer is in down or forward
installation mode. The Auto setting uses the AHRS sensor to
determine the orientation.
This applies to PS22 and LiveScope transducers.
Focus
: Adjusts the sonar view to compensate for the speed of
sound in water. The Auto setting uses the temperature of the
water to calculate the speed of sound.
This applies to LiveScope transducers.
Restore Sonar Defaults
: Restores the sonar settings to the
factory default values.
Setting the Bow Offset
For forward view Panoptix transducers, you can enter a bow
offset to compensate the forward distance readings for the
transducer installation location. This allows you to view the
forward distance from the bow instead of the transducer
installation location.
This feature applies to Panoptix transducers in the FrontVü,
LiveVü Forward, and RealVü 3D Forward sonar views.
1
Measure the horizontal distance from the transducer to the
bow.
2
From an applicable sonar view, select
MENU
>
Sonar Setup
>
Installation
>
Bow Offset
.
3
Enter the distance measured, and select
Done
.
On the applicable sonar view, the forward range shifts by the
distance you entered.
Calibrating the Compass
Before you can calibrate the compass, the transducer must be
installed on the shaft far enough away from the trolling motor to
avoid magnetic interference, and deployed in the water.
Calibration must be of sufficient quality to enable the internal
compass.
NOTE:
To use the compass, you must mount the transducer on
the transom or the trolling motor shaft. The compass may not
work when you mount the transducer on the motor.
28
Sonar Fishfinder
Summary of Contents for ECHOMAP UHD
Page 1: ...ECHOMAP UHD Owner sManual...
Page 6: ......