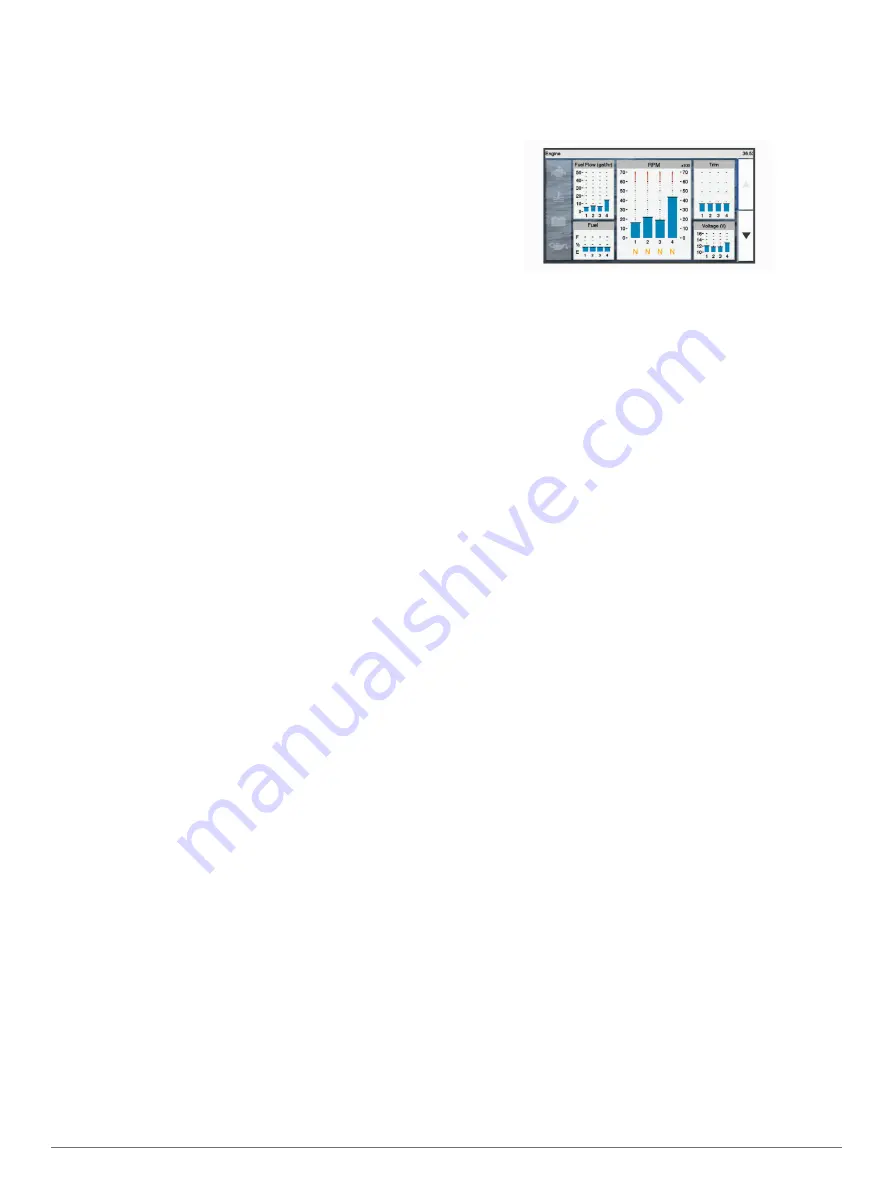
Tack and Gybe
You can set the autopilot to perform a tack or gybe while
heading hold or wind hold is engaged.
Tacking and Gybing from Heading Hold
1
Engage heading hold (
).
2
Select
MENU
.
3
Select an option.
The autopilot steers your boat through a tack or gybe.
Tacking and Gybing from Wind Hold
Before you can engage wind hold, you must have a wind sensor
installed.
1
Engage wind hold (
2
Select
MENU
.
3
Select an option.
The autopilot steers your boat through a tack or gybe, and
information about the progress of the tack or gybe appears
on the screen.
Setting a Tack and Gybe Delay
The tack and gybe delay allows you to delay steering a tack and
gybe after you initiate the maneuver.
1
From the autopilot screen, select
MENU
>
Autopilot Setup
>
Sailing Setup
>
Tack/Gybe Delay
.
2
Select the length of the delay.
3
If necessary, select
Done
.
Enabling the Gybe Inhibitor
NOTE:
The gybe inhibitor does not prevent you from manually
performing a gybe using the helm or step steering.
The gybe inhibitor prevents the autopilot from performing a
gybe.
1
From the autopilot screen, select
MENU
>
Autopilot Setup
>
Sailing Setup
>
Gybe Inhibitor
.
2
Select
Enabled
.
Gauges and Graphs
The gauges and graphs provide various information about the
engine and environment. To view the information, a compatible
transducer or sensor must be connected to the network.
Viewing the Compass
You can view information about your bearing, heading, and
route using the compass.
Select
Gauges
>
Compass
.
Viewing Trip Gauges
Trip gauges show information for odometer, speed, time, and
fuel for your present trip.
Select
Gauges
>
Trip
.
Resetting Trip Gauges
1
Select
Gauges
>
Trip
>
MENU
.
2
Select an option:
• To set all the readings for the present trip to zero, select
Reset Trip
.
• To set the maximum speed reading to zero, select
Reset
Maximum Speed
.
• To set the odometer reading to zero, select
Reset
Odometer
.
• To set all the readings to zero, select
Reset All
.
Viewing Engine and Fuel Gauges
Before you can view engine and fuel gauges, you must be
connected to a NMEA 2000 network capable of sensing engine
and fuel data. See the installation instructions for details.
Select
Gauges
>
Engine
.
Selecting the Number of Engines Shown in Gauges
You can show information for up to four engines.
1
From the engine gauges screen, select
MENU
>
Gauge
Setup
>
Engine Selection
>
Number of Engines
.
2
Select an option:
• Select the number of engines.
• Select
Auto Configure
to automatically detect the number
of engines.
Customizing the Engines Shown in Gauges
Before you can customize how the engines are shown in the
gauges, you must manually select the number of engines
(
Selecting the Number of Engines Shown in Gauges
1
From the engine gauges screen, select
MENU
>
Gauge
Setup
>
Engine Selection
>
Number of Engines
.
2
Select
First Engine
.
3
Select the engine to display in the first gauge.
4
Repeat for the remaining engine bars.
Enabling Status Alarms for Engine Gauges
You can enable the chartplotter to display engine status alarms.
From the engine gauges screen, select
MENU
>
Gauge
Setup
>
Status Alarms
>
On
.
When an engine alarms is triggered, a gauge status alarm
message appears and the gauge may become red depending
on the type of alarm.
Enabling Some Engine Gauge Status Alarms
1
From the engine gauges screen, select
MENU
>
Gauge
Setup
>
Status Alarms
>
Custom
.
2
Select one or more engine gauge alarms to turn on or off.
Setting the Fuel Alarm
Before you can set a fuel level alarm, a compatible fuel flow
sensor must be connected to the chartplotter.
You can set an alarm to sound when the total amount of
remaining onboard fuel reaches the level you specify.
1
Select
Settings
>
Alarms
>
Fuel
>
Set Total Fuel Onboard
>
On
.
2
Enter the remaining amount of fuel that triggers the alarm,
and select
Done
.
Setting the Fuel Capacity of the Vessel
1
Select
Settings
>
My Vessel
>
Fuel Capacity
.
2
Enter the combined total capacity of the fuel tanks.
Synchronizing the Fuel Data with the Actual Vessel
Fuel
You can synchronize the fuel levels in the chartplotter with the
actual fuel in the vessel when you add fuel to your vessel.
1
Select
Gauges
>
Engine
>
MENU
.
Gauges and Graphs
29






























