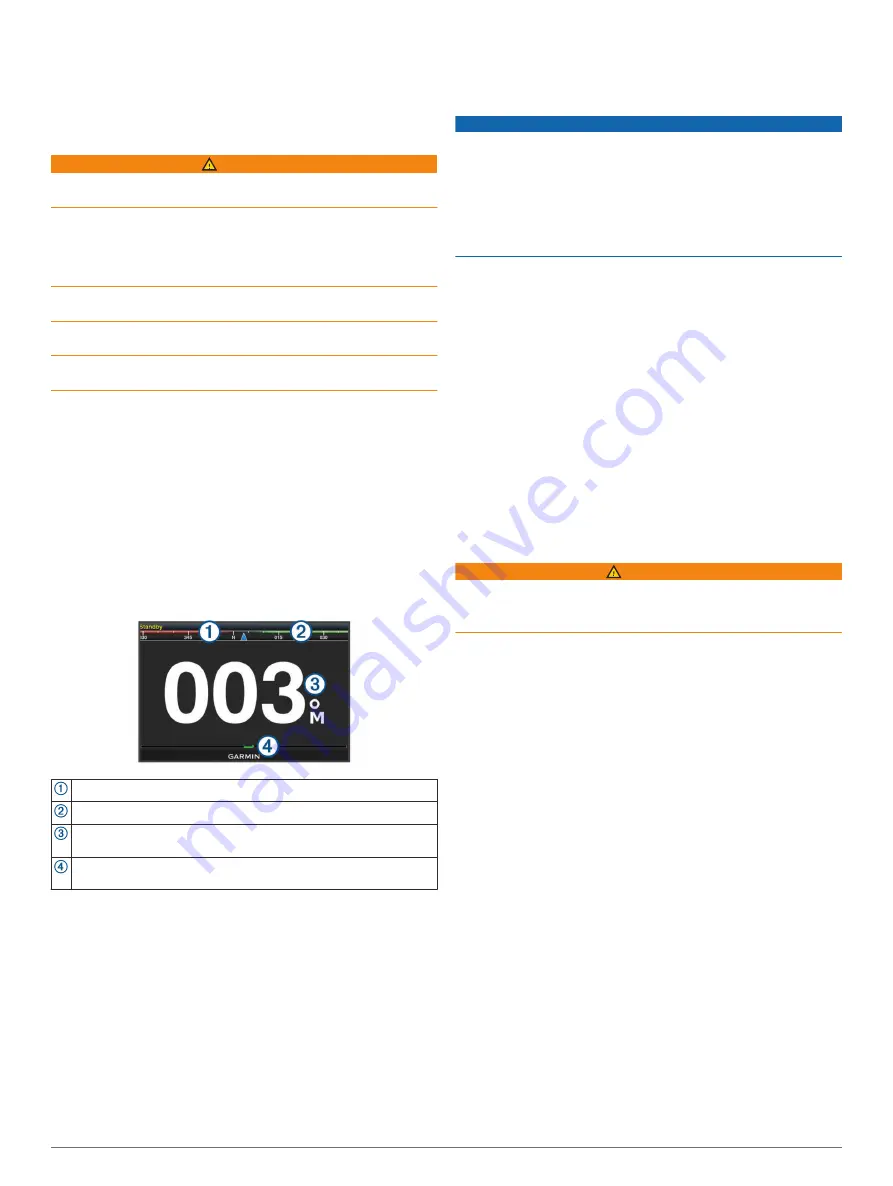
3
Enter the distance measured, and select
Done
.
On the applicable sonar view, the forward range shifts by the
distance you entered.
Autopilot
WARNING
You can use the autopilot feature only at a station installed next
to a helm, throttle, and helm control device.
You are responsible for the safe and prudent operation of your
vessel. The autopilot is a tool that enhances your capability to
operate your boat. It does not relieve you of the responsibility of
safely operating your boat. Avoid navigational hazards and
never leave the helm unattended.
Always be prepared to promptly regain manual control of your
boat.
Learn to operate the autopilot on calm and hazard-free open
water.
Use caution when operating the autopilot near hazards in the
water, such as docks, pilings, and other boats.
NOTE:
This feature is only available on models with NMEA
2000 network capabilities.
The autopilot system continuously adjusts the steering of your
boat to maintain a constant heading (heading hold). The system
also allows manual steering and several modes of automatic-
steering functions and patterns.
When the compatible chartplotter is connected to a compatible
Garmin autopilot system, you can engage and control the
autopilot from the chartplotter.
For information about compatible Garmin autopilot systems, go
Autopilot Screen
Actual heading
Intended heading (heading the autopilot is steering toward)
Actual heading (when in standby mode)
Intended heading (when engaged)
Rudder position indicator (This functionality is available only when a
rudder sensor is connected.)
Adjusting the Step Steering Increment
1
From the Autopilot screen, select
MENU
>
Autopilot Setup
>
Step Turn Size
.
2
Select an increment.
Setting the Power Saver
You can adjust the level of rudder activity.
1
From the autopilot screen, select
MENU
>
Autopilot Setup
>
Power Mode Setup
>
Power Saver
.
2
Select a percentage.
Selecting a higher percentage reduces rudder activity and
heading performance. The higher the percentage, the more
the course deviates before the autopilot corrects it.
TIP:
In choppy conditions at low speeds, increasing the
Power Saver percentage reduces rudder activity.
Selecting the Preferred Heading Source
NOTICE
For best results, use the autopilot CCU internal compass for the
heading source. Using a third-party GPS compass can cause
the data to be delivered erratically and may result in excessive
delays. The autopilot needs timely information, and therefore
cannot often use third-party GPS compass data for GPS
location or speed. If a third-party GPS compass is used, the
autopilot will likely report loss of navigation data and speed
source periodically.
If you have more than one heading source on the network, you
can select a your preferred source. The source could be a
compatible GPS compass or a magnetic heading sensor.
1
From the autopilot screen, select
MENU
>
Autopilot Setup
>
Preferred Sources
2
Select a source.
If the selected heading source is unavailable, the autopilot
screen does not display any data.
Engaging the Autopilot
When you engage the autopilot, the autopilot takes control of the
helm and steers the boat to maintain your heading.
From any screen, select
Engage
.
Your intended heading shows in the center of the Autopilot
screen.
Steering Patterns
WARNING
You are responsible for the safe operation of your boat. Do not
begin a pattern until you are certain that the water is clear of
obstacles.
The autopilot can steer the boat in preset patterns for fishing,
and it can also perform other specialty maneuvers such as U-
turns and Williamson turns.
Following the U-Turn Pattern
You can use the u-turn pattern to turn the boat around 180
degrees and maintain the new heading.
1
From the autopilot screen, select
MENU
>
Pattern Steering
>
U-Turn
.
2
Select
Engage Port
or
Engage Starboard
.
Setting Up and Following the Circles Pattern
You can use the circles pattern to steer the boat in a continuous
circle, in a specified direction, and at a specified time interval.
1
From the autopilot screen, select
MENU
>
Pattern Steering
>
Circles
.
2
If necessary, select
Time
, and select a time for the autopilot
to steer one complete circle.
3
Select
Engage Port
or
Engage Starboard
.
Setting Up and Following the Zigzag Pattern
You can use the zigzag pattern to steer the boat from port to
starboard and back, over a specified time and angle, across
your present heading.
1
From the autopilot screen, select
MENU
>
Pattern Steering
>
Zigzag
.
2
If necessary, select
Amplitude
, and select a degree.
3
If necessary, select
Period
, and select a length of time.
4
Select
Engage Zigzag
.
26
Autopilot






























