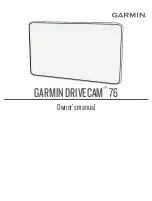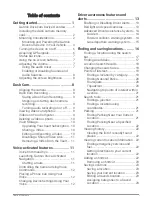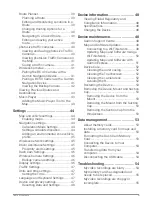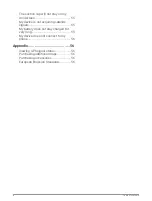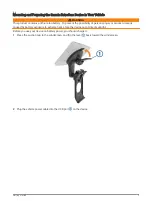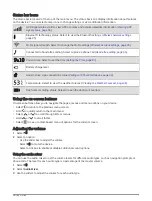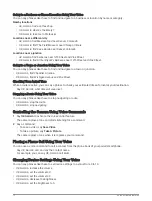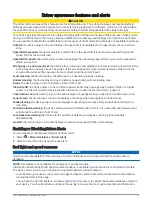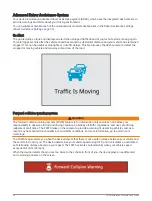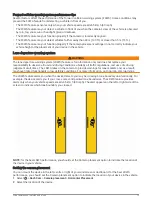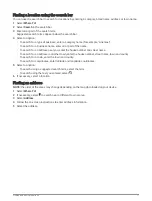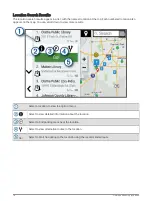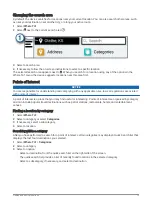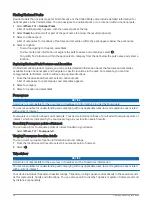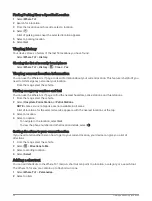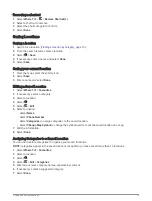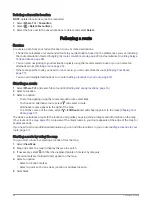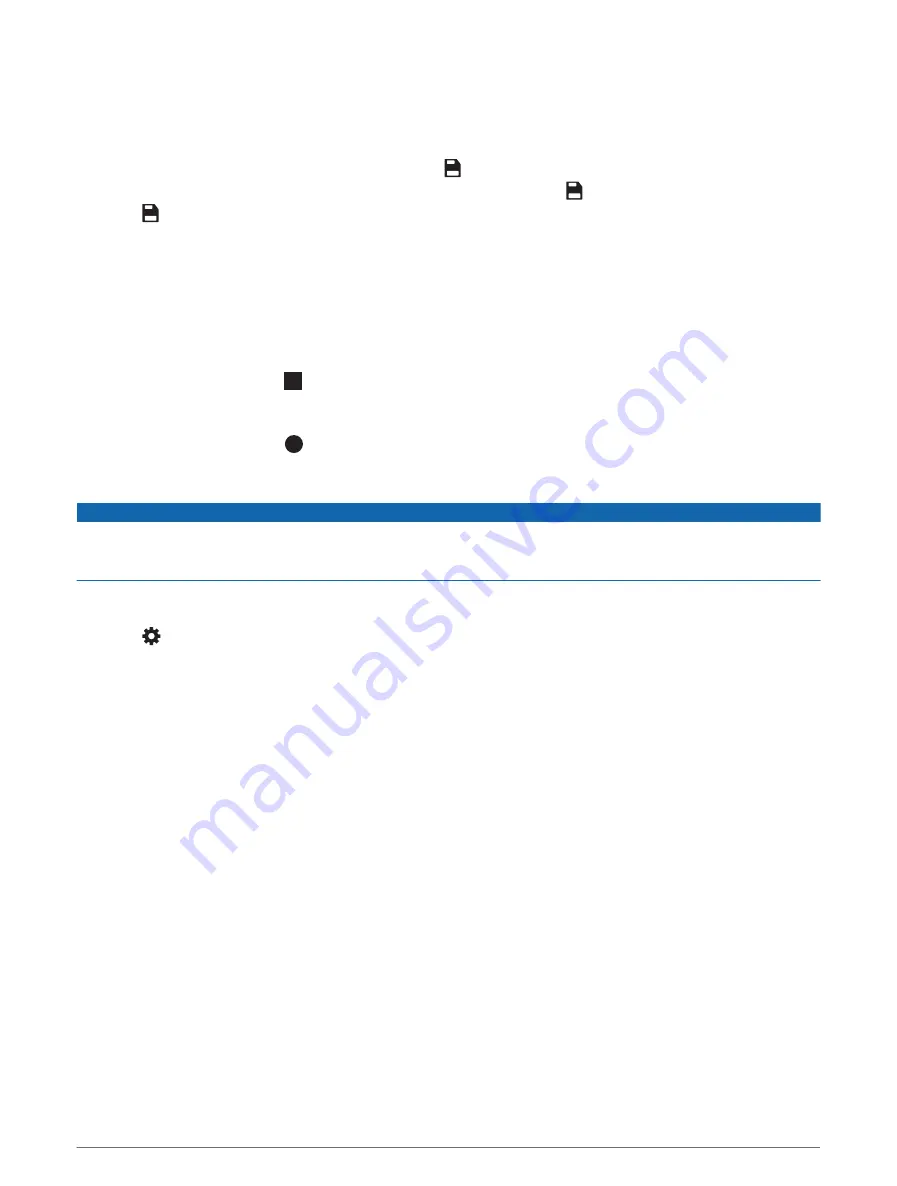
Saving a Dash Cam Recording
You can save a portion of the recorded video to prevent it from being overwritten by new video. By default, the
device uses a sensor to detect possible accidental collisions and saves video footage before, during and after
the detected event. You can also manually save video at any time.
1 While the dash cam is recording, select Dash Cam > .
The device saves the video footage before, during and after you select .
2 Select again to extend the saved recording time (optional).
A message indicates the video is saving.
The memory card has limited storage. After you save a video recording, you should transfer the recording to
your computer or other external storage location for permanent storage (
Videos on Your Computer, page 9
).
Stopping or starting dash camera recording
1 Select Dash Cam.
2 Select an option:
• To stop recording, select .
TIP: by default, recording starts automatically the next time you turn on the device. You can disable this
option in the camera settings (
).
• To start recording, select .
Turning audio recording on or off
NOTICE
Some jurisdictions may prohibit recording audio in the vehicle or may require that all passengers have
knowledge of the recording and provide consent before you record audio in the vehicle. It is your responsibility
to know and follow all laws and restrictions for your jurisdiction.
The device can record audio using the integrated microphone whilst recording video. You can turn audio
recording on or off at any time.
Select > Dash Cam > Record Audio.
Viewing videos and photos
NOTE: the device stops recording video while you view videos or photos.
1 Select Gallery > Yes.
2 Select a video or photo.
The device displays the video or photo. Videos start playing automatically. If the video or photo includes
location information, a map shows the location.
Videos on Your Computer
Media is stored in the DCIM folder on the camera memory card. Videos are stored in MP4 file format.Photos are
stored in JPG format. You can view and transfer media by connecting the memory card or the device to your
computer (
Connecting the Device to Your Computer, page 54
).
The media is sorted into several folders.
100EVENT: contains videos saved automatically when the device detected an incident.
101PHOTO: contains photos.
102SAVED: contains videos saved manually by the user.
105UNSVD: contains unsaved video footage. The device overwrites the oldest unsaved video when the storage
space for unsaved video is full.
Dash Cam
9
Summary of Contents for DRIVECAM 76
Page 1: ...GARMINDRIVECAM 76 Owner smanual...
Page 11: ...Getting started 5...
Page 63: ......
Page 64: ...support garmin com GUID 234ECA7B 7147 4142 80ED C81970D02FF1 v2 August 2022...