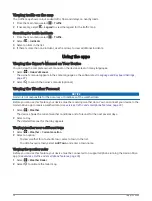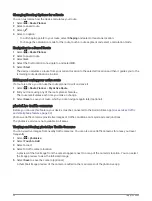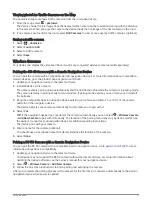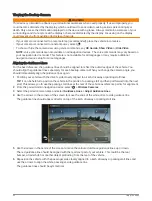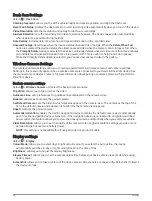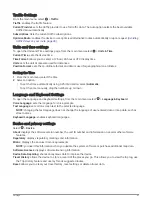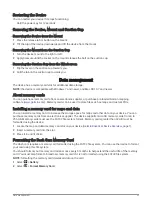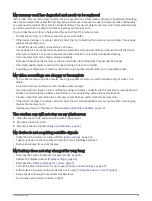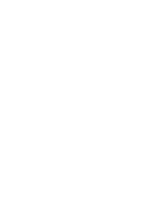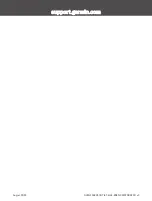Dash Cam Settings
Select > Dash Cam.
Camera placement: allows you to set the vehicle height and camera position, and align the dash cam.
Record on Startup: enables the dash camera to start recording video automatically when you turn on the device.
Video Resolution: sets the resolution and quality for dash cam recordings.
Incident Detection: sets the sensitivity for incident detection features. The device saves video automatically
when it detects a possible driving incident.
Data Overlay: includes date, time, location and speed information in the recorded video.
Unsaved Footage: determines when the device deletes unsaved video footage. When the Delete When Full
option is selected, the device deletes the oldest unsaved video when the memory card storage is full. When
the Promptly Delete option is selected, the device continually deletes unsaved video more than three minutes
old and deletes all unsaved video each time it is powered off. This is useful to help protect data privacy.
While the Promptly Delete option is selected, you cannot view unsaved video in the gallery.
Wireless Camera Settings
The wireless camera settings allow you to manage paired Garmin wireless cameras and camera settings.
Settings in this menu only appear when a wireless camera is connected to your Garmin DriveCam device. See
the manual for your wireless camera for more information about pairing a wireless camera with your Garmin
DriveCam device.
Backup camera settings
Select > Wireless Camera and select the backup camera name.
Flip Video: allows you to flip or mirror the video.
Guidance Lines: sets preferences for guidance lines displayed on the camera video.
Rename: allows you to rename the paired camera.
Set Default Camera: sets the order in which cameras appear in the camera view. The camera at the top of the
list is the default camera and appears first each time the camera view appears.
Unpair: removes the paired camera.
Automatic Activation: enables the Garmin navigation device to display the default camera view automatically
each time the navigation device is turned on. If the navigation device is connected to an ignition-switched
power outlet, this feature allows you to view the backup camera automatically when you start your vehicle.
Video Resolution: allows you to set the quality of the camera video. Higher resolution settings provide a more
detailed image but use more battery power.
NOTE: this setting is not available for all navigation device product models.
Display settings
Select > Display.
Colour Mode: allows you to select day or night colour mode. If you select the Auto option, the device
automatically switches to day or night colours based on the time of day.
Brightness: allows you to adjust the display brightness.
Display Timeout: allows you to set the amount of idle time before your device enters sleep mode while using
battery power.
Screenshot: allows you to take a picture of the device screen. Screenshots are saved in the Screenshot folder of
the device storage.
46
Settings
Summary of Contents for DRIVECAM 76
Page 1: ...GARMINDRIVECAM 76 Owner smanual...
Page 11: ...Getting started 5...
Page 63: ......
Page 64: ...support garmin com GUID 234ECA7B 7147 4142 80ED C81970D02FF1 v2 August 2022...