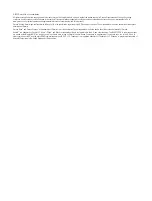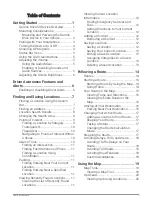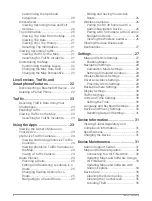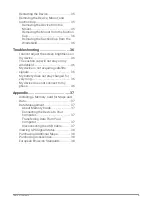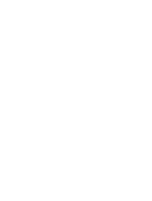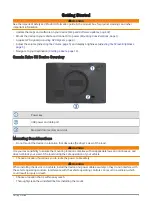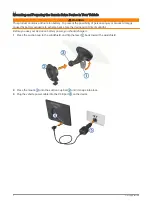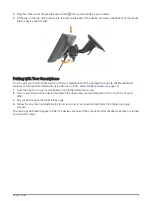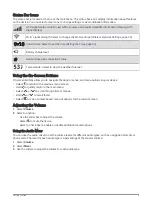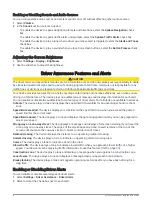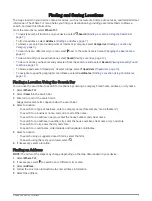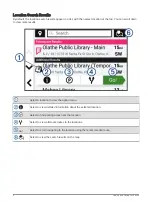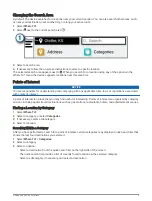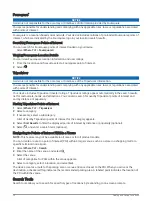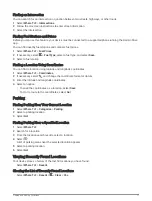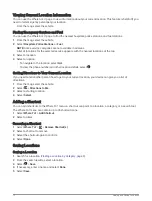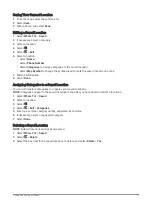Restarting the Device............................ 35
Removing the Device, Mount, and
Suction Cup........................................... 35
Mount................................................. 35
Removing the Mount from the Suction
Cup..................................................... 36
Removing the Suction Cup from the
Windshield......................................... 36
Troubleshooting............................. 36
I cannot adjust the screen brightness on
my device............................................... 36
The suction cup will not stay on my
windshield..............................................36
My device is not acquiring satellite
signals....................................................36
My battery does not stay charged for
very long................................................ 36
My device does not connect to my
phone..................................................... 36
Appendix........................................ 37
Installing a Memory Card for Maps and
About Memory Cards........................ 37
Connecting the Device to Your
Computer........................................... 37
Transferring Data From Your
Computer........................................... 37
Disconnecting the USB Cable........... 37
Table of Contents
iii
Summary of Contents for DRIVE 53 LIVE TRAFFIC
Page 1: ...GARMINDRIVE 53ANDLIVETRAFFIC Owner sManual ...
Page 6: ......
Page 45: ......
Page 46: ...support garmin com GUID 08757AAA 5C65 4404 AEC2 B375F8BAB199 v2 April 2023 ...