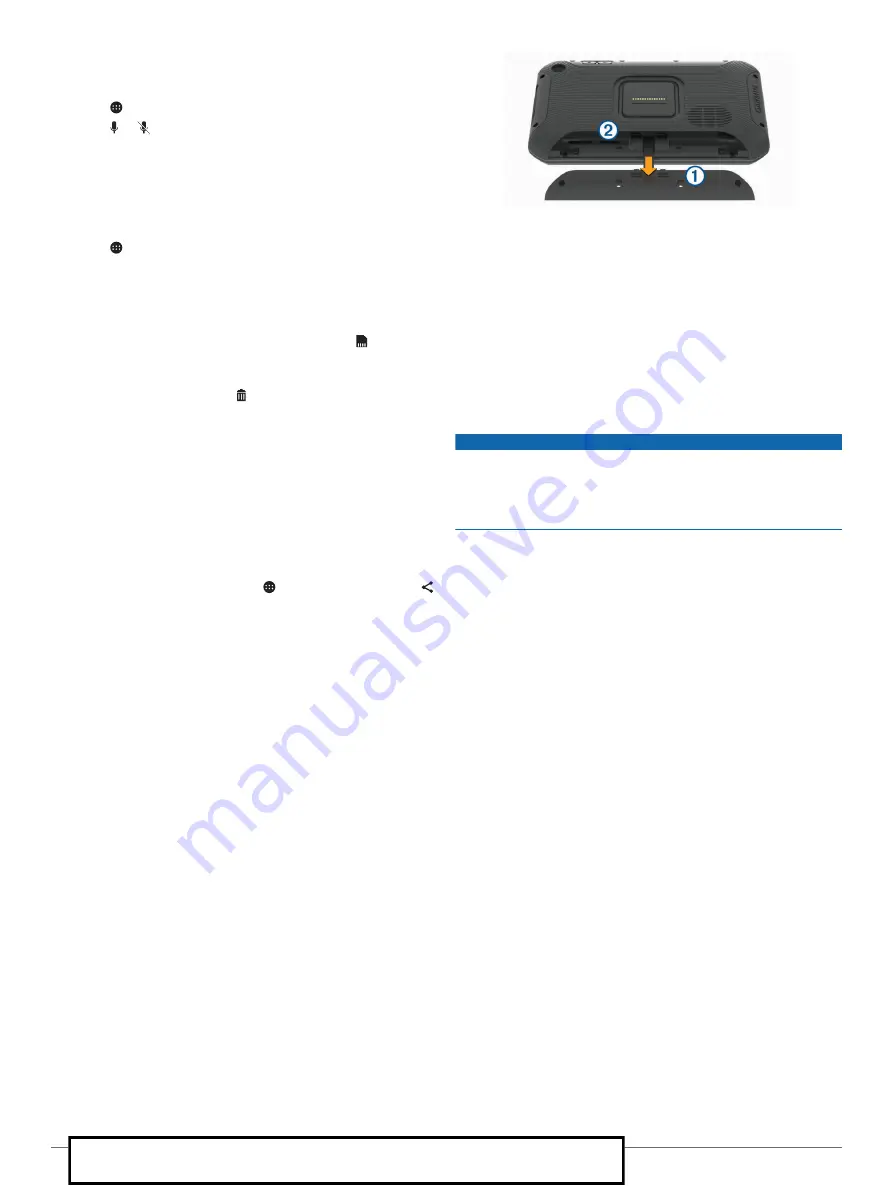
The device can record audio using the integrated microphone
while recording video. You can turn audio recording on or off at
any time.
1
Select >
Dash Cam
.
2
Select or .
Using the Dash Cam Gallery
You can use the dash cam gallery to view recorded dash cam
video, delete unneeded videos, and save a clip from the
unsaved video footage.
NOTE:
The device stops recording video while you view videos.
1
Select >
Dash Cam Gallery
>
OK
.
2
Select a saved video, or select
Unsaved
.
The video starts playing automatically.
3
Select an option:
• To save a clip of unsaved video footage, use the slider to
select the video segment to save, and select .
The device saves the segment of video between the
orange pointers on the slider.
• To delete a video, select .
Garmin VIRB
®
App
The free Garmin VIRB app allows you to view and share
recorded dash cam videos and photos on your smartphone. To
download the Garmin VIRB app or for more information, go to
Viewing Videos and Photos in the Garmin VIRB App
1
From the app store on your mobile device, install the Garmin
VIRB app.
For more information, go to
.
2
On your dēzlCam device, select >
Dash Cam Gallery
> .
3
On your smartphone, open the Garmin VIRB app.
The app searches for your dēzlCam device and connects
automatically.
4
If necessary, enter the wi-fi password that appears on your
dēzlCam screen.
5
On your smartphone, select a video or photo to view or share
it.
Videos and Photos on Your Computer
Videos and photos are stored in the DCIM folder on the camera
memory card. Videos are stored in MP4 file format, and photos
are stored in JPG format. You can view and transfer photos and
videos by connecting the memory card or the device to your
computer (
Connecting the Device to Your Computer
).
The videos and photos are sorted into several folders.
100EVENT
: Contains videos saved automatically when the
device detected an incident.
101SAVED
: Contains videos saved manually by the user.
102PHOTO
: Contains photos.
104UNSVD
: Contains unsaved video footage. The device
overwrites the oldest unsaved video when the storage space
for unsaved video is full.
Replacing the Dash Cam Memory Card
You can replace the dash cam memory card to increase the
storage capacity or to replace a card that has reached the end
of its useful life. The dash cam requires a microSD
®
memory
card from 4 to 64 GB with a speed rating of Class 10 or higher.
1
Press on the two marked areas, and slide the back panel
À
down to open it.
2
Locate the memory card slot
Á
.
3
Press the existing memory card in until it clicks, and release
it.
The existing memory card ejects from the slot.
4
Remove the existing card from the slot
5
Insert the new memory card into the slot.
6
Press the card in until it clicks.
7
Replace the panel, and slide it upward until the panel clicks
into place.
Driver Awareness Features and Alerts
NOTICE
The driver alerts and speed limit features are for information
only and do not replace your responsibility to abide by all posted
speed limit signs and to use safe driving judgment at all times.
Garmin is not responsible for any traffic fines or citations you
receive for failing to follow all applicable traffic laws and signs.
Your device provides features that can help encourage safer
driving and increase efficiency, even when you are driving in a
familiar area. The device plays an audible tone or message and
displays information for each alert. You can enable or disable
the audible tone for some types of driver alerts. Not all alerts are
available in all areas.
Schools
: The device plays a tone and displays the distance to
and speed limit (if available) for an upcoming school or
school zone.
Speed limit reduction
: The device plays a tone and displays
the upcoming reduced speed limit so you can be prepared to
reduce your speed.
Speed limit exceeded
: The device plays a tone and displays a
red border on the speed limit icon when you exceed the
posted speed limit for the current road.
Speed limit change
: The device plays a tone and displays the
upcoming speed limit so you can be prepared to adjust your
speed.
Railroad crossing
: The device plays a tone and displays the
distance to an upcoming railroad crossing.
Animal crossing
: The device plays a tone and displays the
distance to an upcoming animal crossing area.
Curves
: The device plays a tone and displays the distance to a
curve in the road.
Slower traffic
: The device plays a tone and displays the
distance to slower traffic when you approach slower traffic at
a higher speed. Your device must be receiving traffic
information to use this feature (
).
No trucks allowed
: The device plays a tone when you
approach a road where no trucks are allowed.
Risk of grounding
: The device plays a tone and displays a
message when you approach a road where your vehicle
could become grounded.
Lateral wind
: The device plays a tone and displays a message
when you approach a road where there is risk of lateral wind.
4
Driver Awareness Features and Alerts
For Sales Information Please Contact RoadTrucker Inc (www.RoadTrucker.com)
8312 Sidbury Rd.; Wilmington, NC 28411 - (800) 507-0482 / (910) 686-4281
























