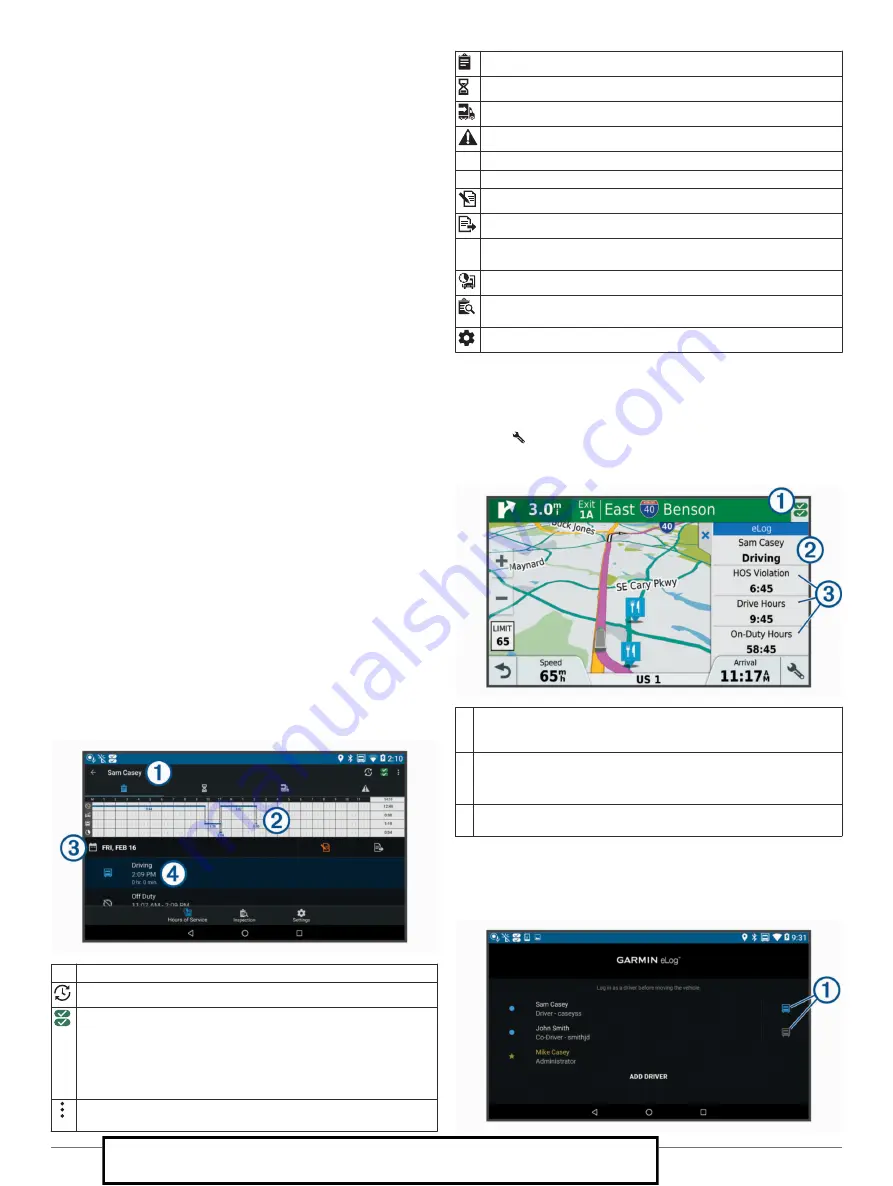
5
Select a backup file.
6
Select
Restore
.
Daily Operation Guidelines
The following points are guidelines to follow when using the
Garmin eLog system. Your motor carrier may have different
operation requirements. Follow your motor carrier's
recommendations for daily operation.
• Verify the dēzlCam is securely mounted in the vehicle and its
screen is visible from a normal seated position.
• Verify Bluetooth wireless technology and location services
are enabled on your device at all times while using the
Garmin eLog adapter.
• Verify the Garmin eLog app is running and the Garmin eLog
adapter is secured to the vehicle diagnostic port before
starting the vehicle.
• Log in to the Garmin eLog app at the start of each day.
• Review and claim all logs recorded for an unidentified driver,
if applicable.
• At the end of each work day, log out of the Garmin eLog app
after turning off the engine.
• Certify your records, and submit them to your motor carrier at
the end of each day (
).
Starting a Drive
Each time you drive your vehicle, you should complete these
actions to ensure your hours of service information is recorded
correctly.
1
Verify the Garmin eLog adapter is secured to the vehicle
diagnostic port.
For more information about installing the Garmin eLog
adapter in your vehicle, see the
Garmin eLog Owner's
Manual
2
Open the Garmin eLog app, and log in as the driver.
3
Start your vehicle.
4
Before you start driving, change your duty status in the
Garmin eLog app.
The Garmin eLog adapter syncs with the Garmin eLog app and
records ELD Records of Duty Service (RODS) automatically.
Garmin eLog App Overview
À
The name of the active driver.
Select to change duty status.
Diagnostic and malfunction indicator. Select to view detailed
information about diagnostic or malfunction alerts (
).
NOTE:
The diagnostic and malfunction indicator also appears in
the status bar or near the top of every screen on your dēzlCam
device.
Select to record adverse conditions, create a Records of Duty
Status (RODS) report, or log out.
Select to view a chart of your hours of service information.
Select to view a summary of currently available on-duty hours.
Select to add shipment or trailer information.
Select to review log information.
Á
Select to view a full-screen chart of your service hours.
Â
Select to review logs for a different day.
Select to certify your logs for the selected day.
Select to submit a 24-hour log to your motor carrier.
Ã
A record of your status for the recorded time period. Select to edit
status information and adjust the time.
Select to view hours of service information.
Select to view inspection reports and transfer reports to a roadside
inspector.
Select to view additional system settings.
Garmin eLog Map Tool Overview
The Garmin eLog map tool appears on the navigation map
automatically while your device is connected to a Garmin eLog
adapter. If you close the map tool, you can open it manually by
selecting >
Garmin eLog
from the map.
As you drive, the device displays your duty status and hours of
service information in the Garmin eLog map tool.
À
Diagnostic and malfunction indicator. Select to view detailed
information about diagnostic or malfunction alerts (
).
Á
Driver name and duty status. Select to change the driver's duty
status (
).
NOTE:
You cannot change your duty status while driving.
Â
Current remaining drive hours. Select to view detailed drive hours
information in the Garmin eLog app.
Driving in a Team
If you are driving in a team, you can switch between active
drivers at any time. Each driver must log in to the Garmin eLog
app before they can be set as the active driver.
20
Garmin eLog
For Sales Information Please Contact RoadTrucker Inc (www.RoadTrucker.com)
8312 Sidbury Rd.; Wilmington, NC 28411 - (800) 507-0482 / (910) 686-4281



























